Title: スペースのメール投稿の設定
スペース毎の専用メールボックスを使って TeamPage のスペースへメールで投稿するには、次の項目を設定・確認してください。
メモ: すべてのスペースでの共通メールアドレス(サーバー メールボックス)も利用できます。詳しくは、サーバーのメールボックス や サーバーのメール投稿の設定 を参照してください。
注意: メールボックス内のメールは TeamPage が読み取ったあとに削除されます。
イメージ図
各スペースで、どのメールボックスへアクセスしてメッセージを読み取るかの設定を行います。
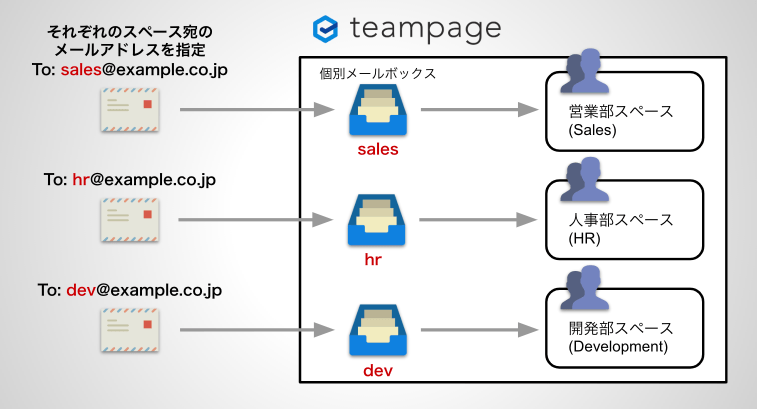
サーバーの設定
メール投稿機能を有効にする
サーバーセットアップの メール投稿を有効にする は、TeamPageのメール投稿(メール受信)機能のマスタースイッチです。このチェックボックスがオフの場合、すべてのスペースでメールによる投稿は行われません。メール投稿を行う場合は、このチェックボックスをオンにしてください。
スペースの設定
メール投稿機能を有効にする
TeamPage 全体のメール投稿機能を有効化したら、次に、スペースのメール投稿機能を有効にします。つまり、スペースト毎にメール投稿を使う/使わないの選択ができます。
スペース セットアップ > メールボックス > 基本設定 > スペース メールボックスの使用 で [はい] を選択してください。
スペース管理者のメールアドレスを設定する
スペースセットアップ > メールボックス > 基本設定 > スペース管理者のメール アドレス にスペース管理者のメールアドレスを記入します。
投稿先のスペースで「メールでの投稿権限」が許可されておらず、メール投稿が行われなかったとき、TeamPage は、その理由説明のメールを送信者宛に送信します。そのときの送信者アドレス(Fromアドレス)として使用されます。
メモ: 既定では、TeamPage に登録されていないメールアドレスは、どこの誰からのメール投稿か判断できないため、投稿失敗の説明メールは送信されません。 このような場合にも説明メールを送信したい場合、TeamPageを停止し、TeamPageがインストールされたserverディレクトリ中の Traction.properties ファイルをテキストエディタで開き、
emailreceipttovisitor=true
を記入してください。
TeamPageにユーザーアカウントがある人に対しても説明メールを送信したくない場合は、
emailreceipttouser=false
を記入してください。
メールサーバーの設定
スペースセットアップ > メールボックス > サーバー情報 タブ を開き、プロトコルやメールサーバーのアドレスを設定します。
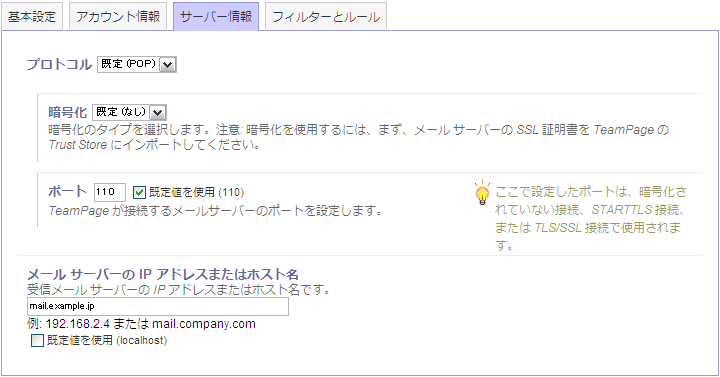
アカウント設定
上記で設定されたメールサーバーの、どのメールボックスからメールを読み出すかを設定します。
注意:「アカウント」欄に入力する内容は、多くの場合はメールアドレスの@記号の前(tomato@example.jp の場合は tomato)になりますが、メール環境によっては別のアカウント名が用意されている場合があります。また、「アカウント名」ではなく「ユーザー名」や「ログイン名」と呼ばれていることもあります。詳しくは、メールやネットワーク管理者にお尋ねください。
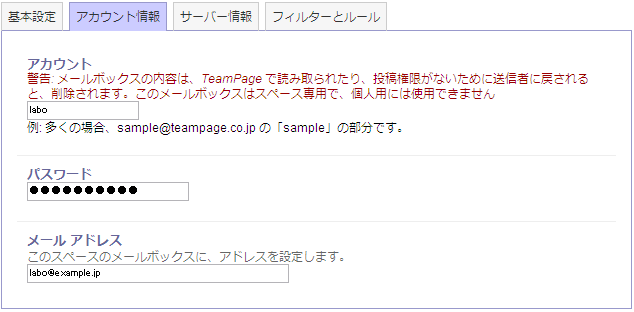
メールボックスの読み取りテスト
SMTPサーバーの設定 が済んでいる場合は、メールボックスからメールを読み取れるかどうかのテストができます。スペースセットアップ > メールボックス の [テスト] ボタンをクリックしてください。

下図はテストに成功した時のスクリーンショットです。
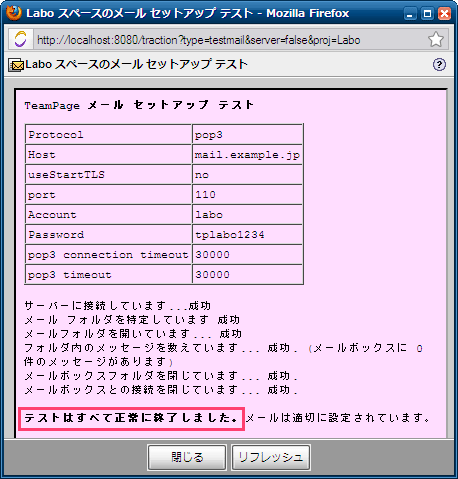
権限設定
メールで投稿するには [メールでの投稿] 権限が必要です。スペースセットアップ > 権限 タブ または、Proteus スキン右上の [セットアップ] ドロップダウンからメール投稿するスペースの [権限] を開き、メール投稿するユーザーやグループに [メールでの投稿] 権限を付与してください。
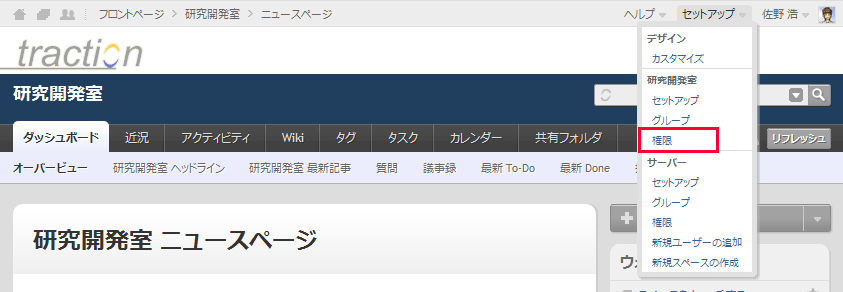
TeamPage では、ユーザーアカウントが作られていない訪問者、つまり誰なのか判別できない訪問者を「ビジター (Visitor)」と呼んでいます。どのユーザーにも登録されていないメールアドレスは、誰なのか判別できないので「ビジター」扱いになります。未登録メールアドレスからのメール投稿を許可するには、アクセスコントロールリストにビジターを登録し、ビジターのメールでの投稿権限を許可してください。(参照 : FAQ54: ビジターからのメール投稿を受け付けるには)
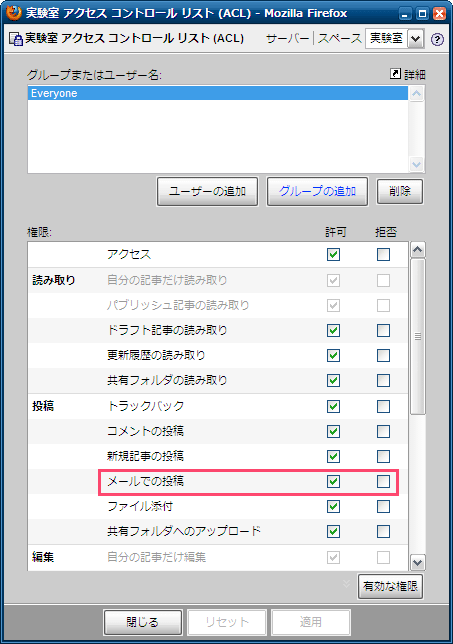
上図の「Everyone」グループには、TeamPage のすべてのユーザーとビジターが含まれます。したがって、Everyone グループにメール投稿を許可すると、ビジターのメール投稿も許可されます。
ユーザー設定
メールアドレスの登録
最後に、ユーザーのパーソナルセットアップでメールの送信元アドレスを登録し、どのアドレスからメール投稿するかを設定します。
ユーザーのメールアドレスを登録する の手順に従って設定してください。
メール投稿のテスト
登録したメールアドレスからスペースのメールアドレスへメールを送信し、TeamPage へ記事として投稿されるかどうかを確認します。
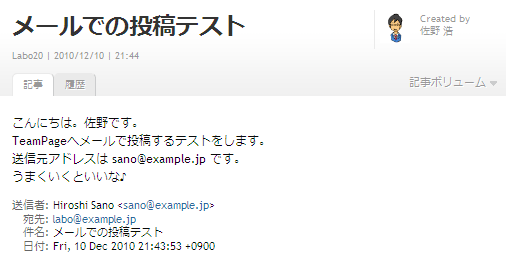
メールを送信してから記事として投稿されるまで、既定で最大約 2 分かかります。
メール投稿がうまくいかない場合は、上記の設定を再確認してください。また、FAQ148: メール投稿がうまくいかないのはどうしてですか も参照してください。