Title: サーバーのメール投稿の設定
TeamPage バージョン 5.1 以降では、サーバーメールボックスが利用できます。TeamPage 全体で1つのメールアドレスを使い、拡張メールアドレスを使用したりメールの件名に「@スペース名」を入れたりすることで、任意のスペースへメールで投稿できます。
これまでの、各スペース毎にメールボックスを用意するやり方も引き続きご利用いただけます。詳しくは、スペースのメールボックス や スペースのメール投稿の設定 を参照してください。
メモ: 拡張メールアドレスとは、メールアドレスのアカウント部分に「+abc」など「+」記号に続けて任意の文字列を足したメールアドレスです。メールサーバーによっては「+」とは別の記号を使用できます。参照: lolipop.jp/suppor…
メモ: 件名の末尾に「@記事ID」を入れることで記事へのコメントとして、「@記事ID.段落ID(番号)」を入れることで任意の段落のコメントとして投稿できます。また、通知メールのタイトル末尾には記事IDが含まれるため、通知メールに返信すると、自動的に「@記事ID」入りのメール投稿となり、通知された記事にコメントとして投稿できます。詳しくは FAQ766: 通知メールへの返信をコメントとして投稿するには や メールで投稿する を参照してください。
イメージ図
TeamPage 全体で共通使用するメールボックスを指定し、メールボックスに届いたメッセージを読み取り、指定されたスペースへと配送・投稿します。
投稿先スペースの指定方法のひとつは、メールアドレス内で「+スペース名」として指定するものです。
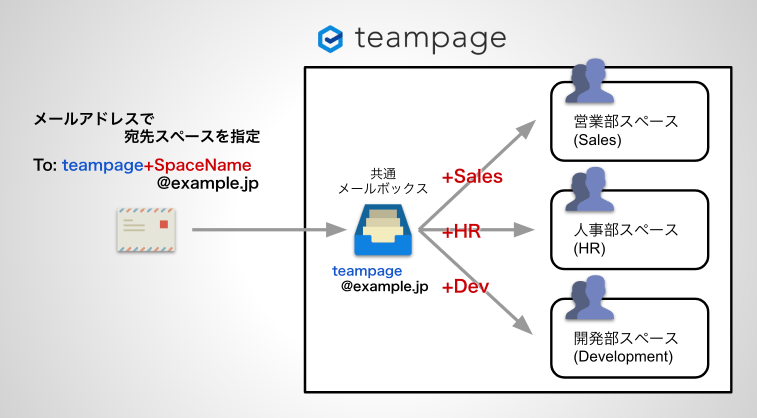
もうひとつは、件名に「@スペース名」を記入する方法です。
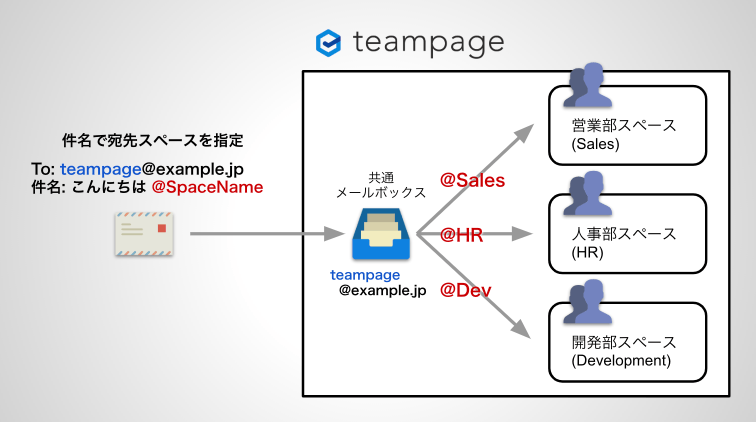
サーバーの設定
メール投稿機能を有効にする
サーバーセットアップ > メール > 受信メール (IMAP/POP3) > 基本設定 の メール投稿を有効にする チェックボックスは、TeamPage のメール投稿(メール受信)機能のマスタースイッチです。このチェックボックスをオフの場合、すべてのスペースでメールによる投稿は行われません。メール投稿を行う場合は、このチェックボックスをオンにしてください。
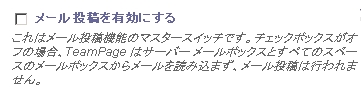
サーバーメールボックスを使用する
サーバーセットアップ > メール タブ > 受信メール(IMAP/POP3) > 基本設定 を開き、サーバー メールボックスの使用 で [はい] を選択してください。

サーバー管理者のメールアドレスを登録する
サーバーセットアップ > メール タブ > 受信メール(IMAP/POP3) > 基本設定 の サーバー管理者のメール アドレス にサーバー管理者のメールアドレスを記入します。
投稿先のスペースで「メールでの投稿権限」が許可されておらず、メール投稿が行われなかったとき、TeamPage は、その理由説明のメールを送信者宛に送信します。そのときの送信者アドレス(Fromアドレス)として使用されます。
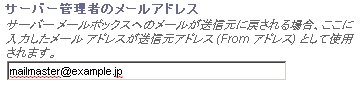
メモ: 既定では、TeamPage に登録されていないメールアドレスは、どこの誰からのメール投稿か判断できないため、投稿失敗の説明メールは送信されません。 このような場合にも説明メールを送信したい場合、TeamPage を停止し、TeamPage がインストールされた server ディレクトリ中の Traction.properties ファイルをテキストエディタで開き、
emailreceipttovisitor=true
を記入してください。
TeamPage にユーザーアカウントがある人に対しても説明メールを送信したくない場合は、
emailreceipttouser=false
を記入してください。
サーバー設定
サーバーセットアップ > メール タブ > 受信メール(IMAP/POP3) > サーバー情報 を開き、プロトコルやメールサーバーのアドレスを設定します。
![]()
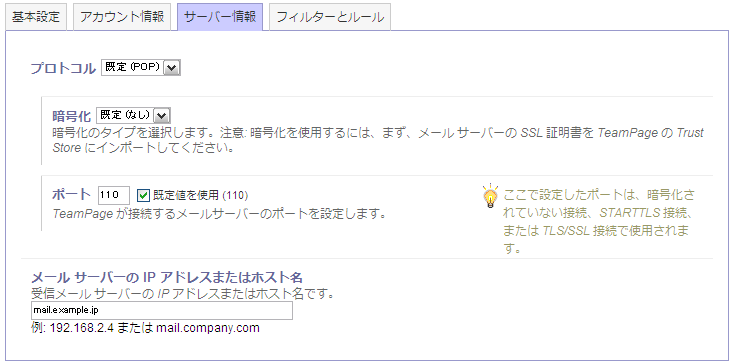
アカウント設定
サーバーセットアップ > メール タブ > 受信メール(IMAP/POP3) > アカウント情報 を開き、上記で設定されたメールサーバーの、どのメールボックスからメールを読み出すかを設定します。
メモ: 「アカウント」欄に入力する内容は、多くの場合はメールアドレスの@記号の前(tpbox@example.jp の場合は tpbox)になりますが、メール環境によっては別のアカウント名が用意されている場合があります。また、「アカウント名」ではなく「ユーザー名」や「ログイン名」と呼ばれていることもあります。詳しくは、貴社のメールやネットワーク管理者にお尋ねください。
注意: メールボックス内のメールは、TeamPage がメールを読み取った後、それを記事として投稿するかしないかに関わらず、すべて削除されます。
![]()
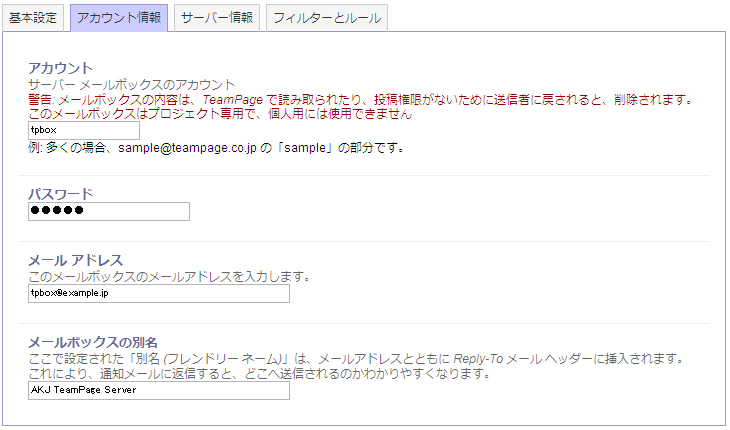
「メールボックスの別名」に入力された内容は、通知メール の Reply-To ヘッダーに挿入されます。通知メールを受け取ったユーザーが通知メールへの返信を書くとき、送信先アドレスの別名としてここに記入した内容が使用されます。
メールボックスの読み取りテスト
SMTPサーバーの設定 が済んでいる場合は、メールボックスからメールを読み取れるかどうかのテストを実行できます。サーバーセットアップ > メール タブ > 受信メール(IMAP/POP3) > 基本設定 の [テスト] ボタンをクリックしてください。
![]()

下図はテストに成功した時のスクリーンショットです。
![]()
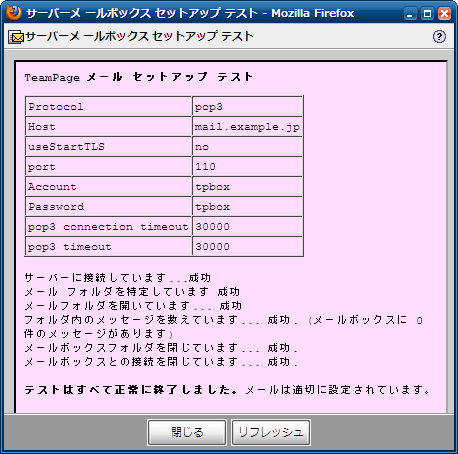
スペースの設定
権限設定
メールで投稿するには、投稿先スペースで [メールでの投稿] 権限が必要です。スペースセットアップ > 権限 を開き、メール投稿するユーザーやグループに [メールでの投稿] 権限を付与してください。
ビジターからのメール投稿を許可する設定については、FAQ54: ビジターからのメール投稿を受け付けるには を参照してください。
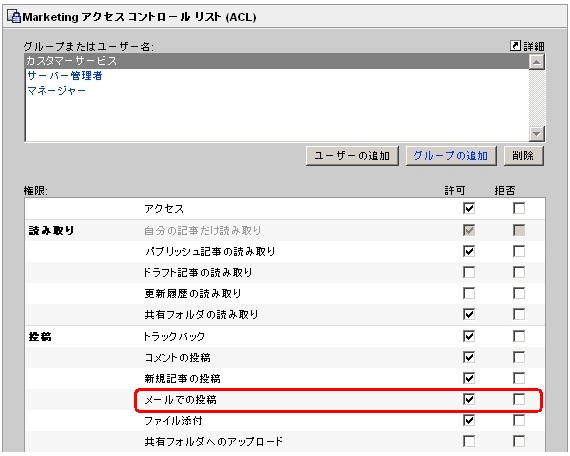
![]()
ユーザーの設定
メールアドレスの登録
最後に、メールの送信元アドレス(どのアドレスからメール投稿するか)の設定を行います。
![]()
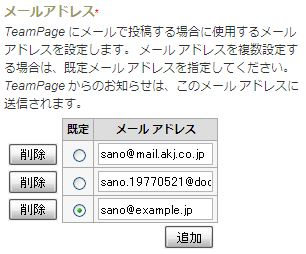
パーソナル セットアップ > パーソナル情報 でメール投稿の送信元アドレスを登録してください。誰のパーソナル情報にも登録されていないメールアドレスからのメール投稿は「ビジター」扱いになります。
メール投稿のテスト
登録したメールアドレスからサーバーのメールアドレスへメールを送信し、TeamPage へ記事として投稿されるかどうかを確認します。この時、メールの表題(タイトル)の末尾に、半角スペース(空白)で区切って、「@スペース名」を記入します。
メモ: アットマーク「@」記号は必ず半角で記述してください。また、アットマークの前には半角スペース(空白)が必要です。(タイトルと投稿先スペースとを区切るため)
メモ: スペース名 を「@」で指定してください。スペース表示名 では動作しません。
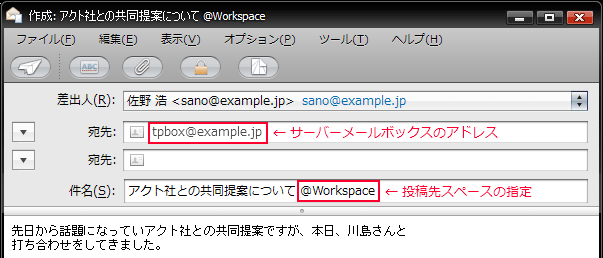
下図は、上図のメールの投稿結果の例です。
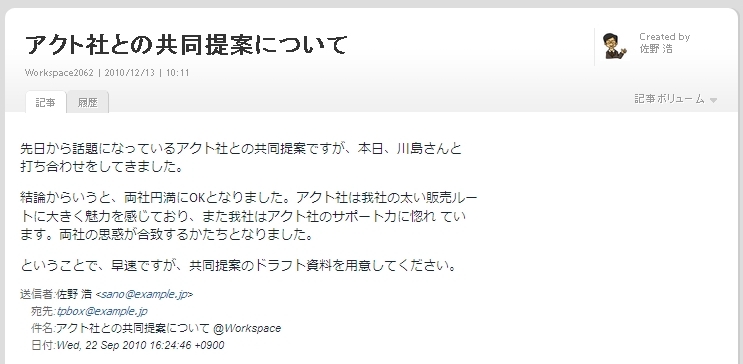
トラブル シューティング
メール投稿がうまくいかない場合は、上記の設定を再確認してください。また、FAQ148: メール投稿がうまくいかないのはどうしてですか も参照してください。
関連記事
DocJp264: メールで投稿する
DocJp618: スペースのメール投稿の設定
FAQ148: メール投稿がうまくいかないのはどうしてですか
FAQ766: 通知メールへの返信をコメントとして投稿するには
FAQ54: ビジターからのメール投稿を受け付けるには