Title: Windows 環境へのインストール
この記事では、TeamPage 6.1 を Windows にインストールする手順を解説します。
解説ビデオ
YouTube の解説ビデオをご覧ください。
インストーラーのダウンロード
まず初めに、TeamPage のインストーラーをダウンロードサイト download.traction… からダウンロードします。
インストール前の注意
既にホストコンピュータに TeamPage がインストールされている場合は、必ずその TeamPage サーバーを停止してから以下の作業を進めてください。
TeamPage サーバーを停止するには、サーバーセットアップ > 一般 > サーバー管理 の [TeamPage のシャットダウン] ボタンをクリックします。
インストール手順
インストールは次のステップで進みます。多くの場合、インストールにかかる時間は 15 分から 30 分程度です。
- インストーラーの起動
- 使用許諾契約の確認
- インストールフォルダの選択
- サービスとしてインストールするかどうかの選択
- サービス名を指定する (サービスとしてインストールする場合のみ)
- ライセンスファイルの指定 (新規インストールの場合のみ)
- インストール済み TeamPage の停止確認 (バージョンアップの場合のみ)
- JavaVM のインストール選択
- Attivio プレミアム検索モジュールのバージョンの選択
- インストール内容の確認
- インストール開始
- ネットワーク設定
- 今すぐサービスを起動するかどうかの選択 (サービスとしてインストールする場合のみ)
- インストール完了
インストーラーの起動
ダウンロードしたインストーラーを管理者権限で起動します。
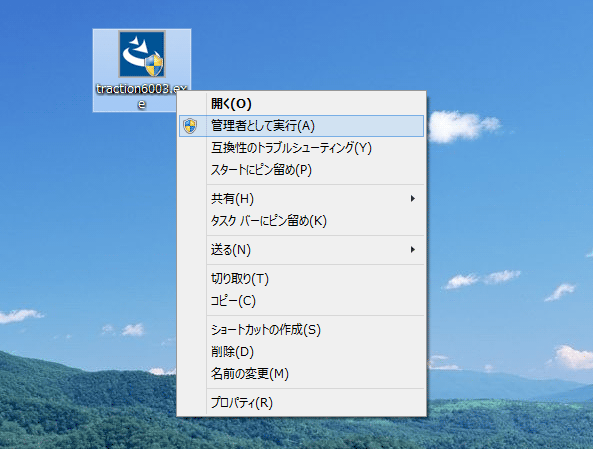
下図のような画面が表示されます。インストール中に表示される言語を選択できます。ここでは日本語でインストールしますので、[日本語] を選択して [OK] をクリックします。
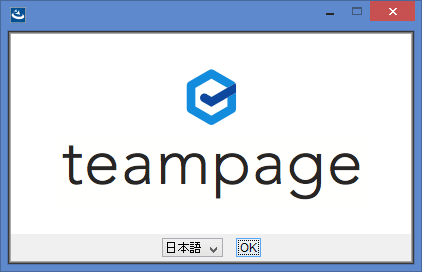
使用許諾契約の確認
TeamPage の使用許諾契約が表示されます。契約内容を確認の上、[使用許諾契約の条項に同意する] オプションを選択し、[次へ] ボタンをクリックします。
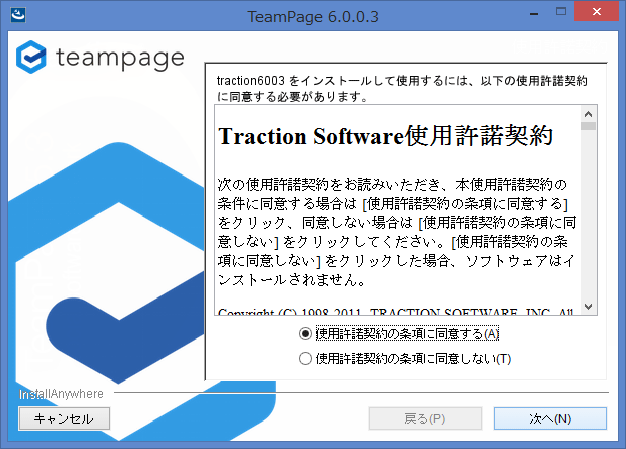
インストール フォルダの選択
TeamPage のインストール先を選択する画面が表示されます。デフォルトの設定でよければ、そのまま [次へ] ボタンをクリックします。任意のパスを入力してインストール先を変更することもできます。
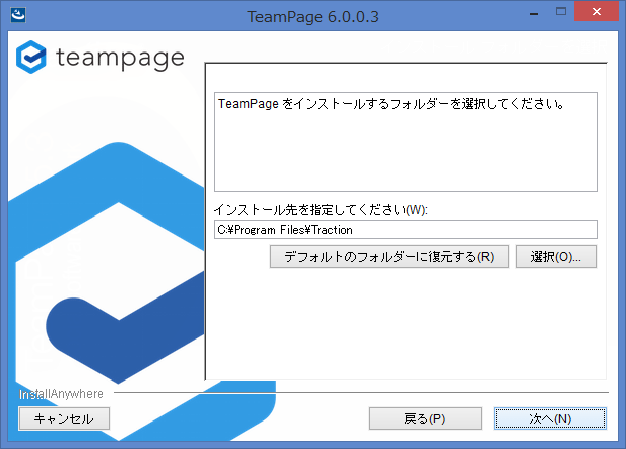
サービスとしてインストールするかどうかの選択
Windows のサービスとしてインストールするかどうかを選択する画面が表示されます。通常は [サービスとしてインストールする] を選択し、[次へ] ボタンをクリックします。
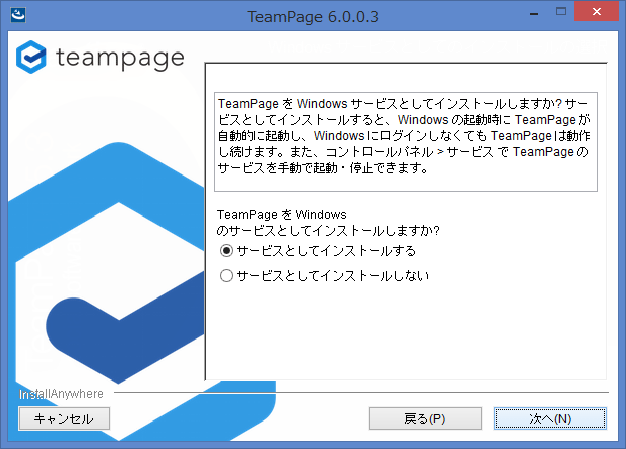
サービス名の設定
[サービスとしてインストールする] を選択した場合は、下図の画面が表示され、サービスの名前を設定できます。通常は既定の「Traction」で構いません。そのまま [次へ] ボタンをクリックします。変更する場合は、任意のサービス名を入力して、[次へ] ボタンをクリックします。

ライセンス ファイルの指定
ライセンスファイルの場所を指定する画面が表示されます。ライセンスファイルは Traction.lic というファイル名です。[選択] ボタンをクリックし、Traction.lic を指定し、[次へ] ボタンをクリックします。
ライセンスファイルを入手していない場合は、そのまま [次へ] ボタンをクリックしてください。インストーラーが自動的にコミュニティ版のライセンスファイルを作成し、インストールします。
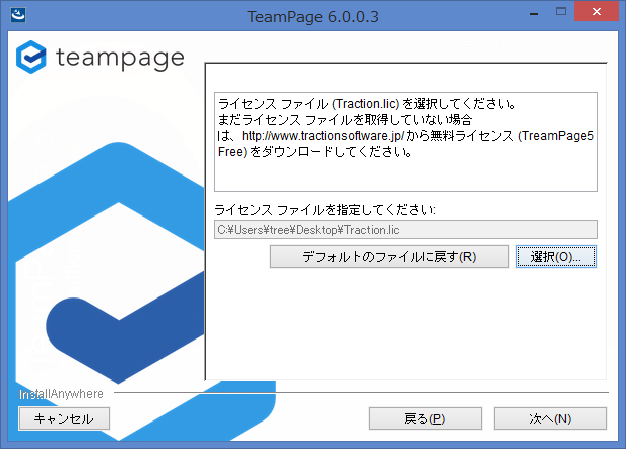
インストール済み TeamPage の停止確認
既にインストール済みの TeamPage をアップデート(バージョンアップ)する場合は、下図のような注意が表示されます。既存の TeamPage を必ずシャットダウンしてください。シャットダウンしていることを確認したら、[次へ] ボタンをクリックして先へ進みます。
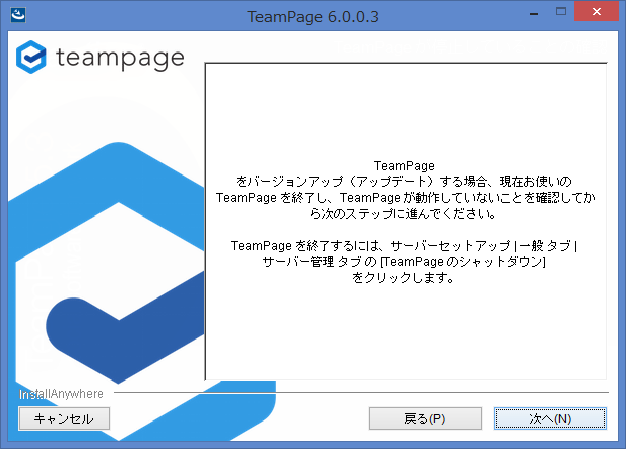
JavaVM のインストール選択
JavaVM を選択する画面が表示されます。通常は [推奨の JVM をインストールする] を選択して [次へ] ボタンをクリックします。
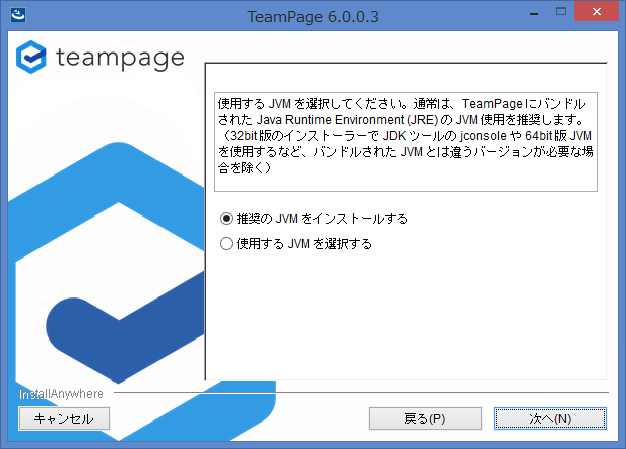
インストール内容の確認
インストールの最終確認画面が表示されます。表示された内容に誤りがないかどうかを確認し、[次へ] ボタンをクリックします。
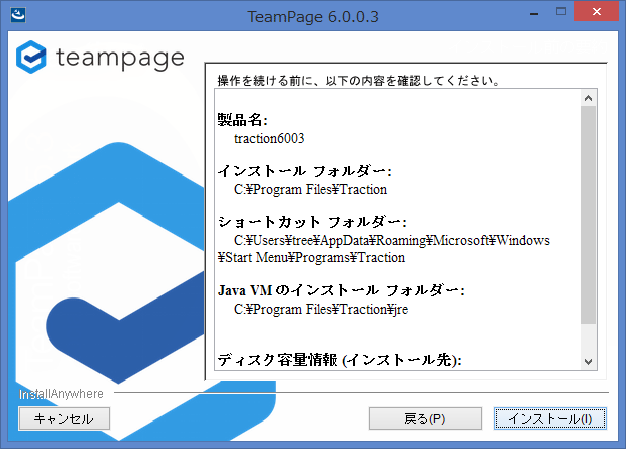
ファイルのコピーの開始
ファイルの展開などが実行されます。完了するまで暫く時間がかかることがあります。
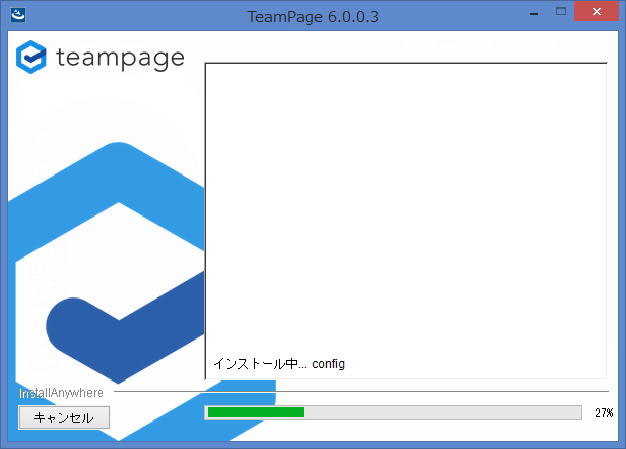
ネットワーク設定
ネットワーク関連の設定画面が表示されます。
メモ: ここでの設定は、インストール完了後、いつでも サーバー セットアップ > ネットワーク で変更できます。
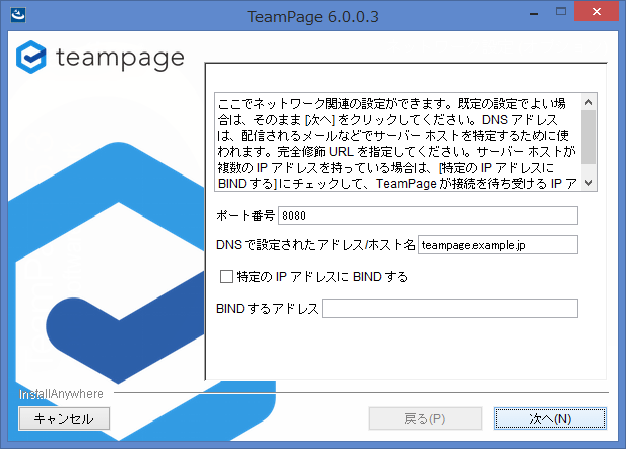
ポート
TeamPage が使用する既定の ポート 番号は 8080 です。変更する場合は、任意のポート番号を入力してください。
メモ: 1024 番以下のポート番号を使用するには、 TeamPage を Administrator 権限で起動する必要があります。
DNS で規定されたアドレス/ホスト名
「DNS で規定されたアドレス/ホスト名」には、他のホストから TeamPage がインストールされたホストにアクセスするためのアドレスを入力します。多くの場合、DNS で規定された完全修飾 URL か IP アドレスです。
(例) teampage.example.jp または 192.168.11.5 など
BIND
BIND は、TeamPage を特定のアドレスにのみ呼応させるようにする設定です。例えば、コンピューターに複数の NIC (LANコネクタ) が接続されていて、そのうちの 1 からだけアクセスを受け付けるような場合に設定します。任意のアドレスに BIND する場合は、「BINDするアドレス」にアドレスを入力し、[特定のIPアドレスにBINDする] チェックボックスをオンにします。
ネットワークの設定が済んだら、[次へ] ボタンをクリックします。
今すぐサービスを起動するかどうかの選択
TeamPage をサービスとしてインストールした場合は、ここでサービスを起動するかどうかを選択する画面が表示されます。
インストールされた TeamPage の起動確認のため、初回のみ、後で手動起動させます。そのため、ここでは [後で自分で サービスを開始する] を選択してください。
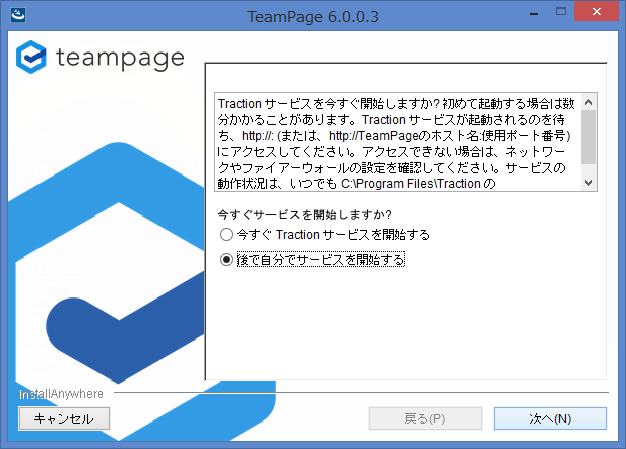
メモ: [今すぐ TeamPage を起動する] を選択して [次へ] をクリックすると、インストール完了時に TeamPage サーバーが自動的に開始されます。また、Web ブラウザのコンソール画面に TeamPage の起動状況が表示されますが、Web ブラウザのバージョンや設定によっては表示されない場合もあります。
インストール完了
インストールが完了した旨のメッセージが表示されます。[完了] ボタンをクリックすると、インストーラーが終了します。
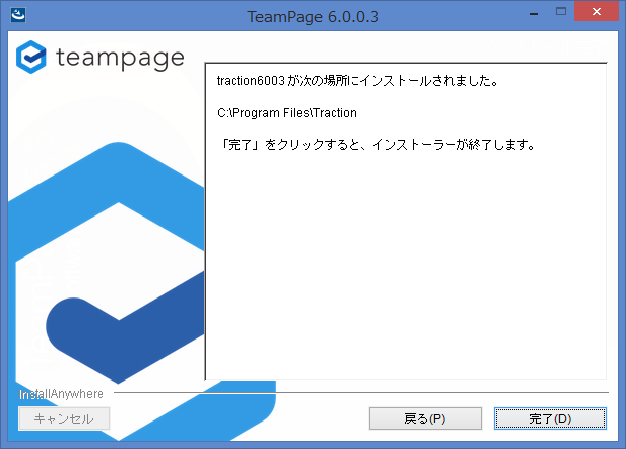
以上で、TeamPage のインストールは完了です。続いて、TeamPage の起動確認をします。
メモ: インストール完了時に、インストーラーを実行した場所にインストール情報が記録された installer.properties というファイルが作成されます。このファイルは削除しても問題ありません。
日本語検索の「kuromoji」の有効化 (オプション)
TeamPage 6.1.02 以降のバージョンでは、「kuromoji」というエンジンを使用する、新しい日本語検索機能が利用できるようになっています。この「kuromoji」を使用することで、使い勝手(語句のヒットの仕方)が向上します。
「kuromoji」は、既定では無効になっています。有効にするには、設定ファイル(Traction.properties)に「use_kuromoji_tokenizer=true」行を追加する必要があります。
詳しくは、kuromoji を使う日本語検索の設定 をご覧ください。
サービスの設定確認
コントロールパネル > 管理ツール > サービス を開き、「Traction」サービスを確認します。
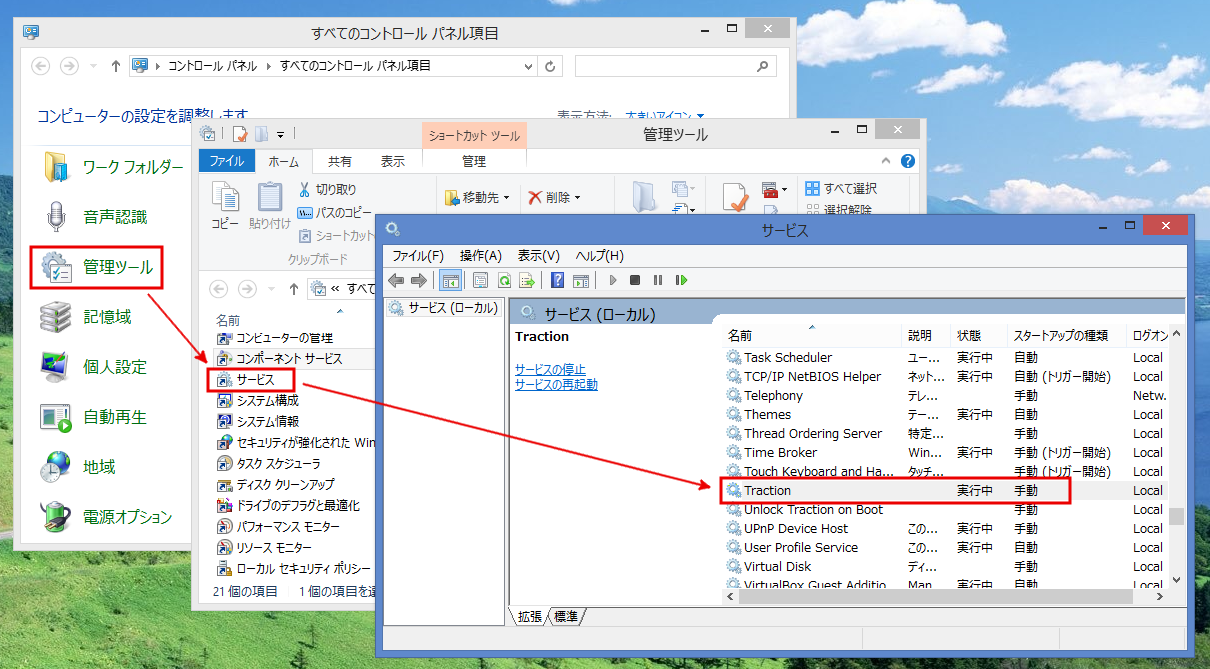
自動起動の設定
通常、「サービスとしてインストールする」を選択してインストールした場合、「スタートアップの種類」が「自動」になり、Windows 起動時に自動的に TeamPage もサービスとして起動するようになります。
しかし、環境によっては、自動的に起動しない「手動」設定になる場合があります。この場合、次のように「プロパティ」を選択して自動起動の設定を行なってください。
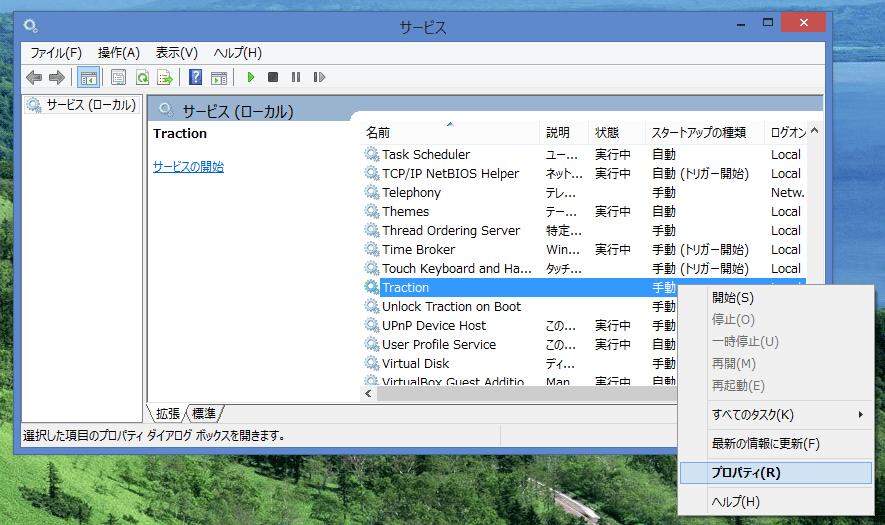
プロパティ画面の [スタートアップの種類] ドロップダウンリストから [手動] を選択して [OK] をクリックします。
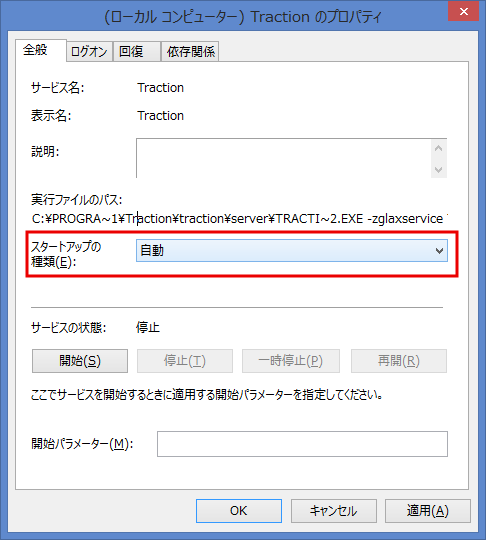
TeamPage が起動するかどうかと、起動した TeamPage にブラウザでアクセスできるかどうかの確認をします。
起動の確認
サービスの起動
サービスの「Traction」を右クリックし、[開始] をクリックします。
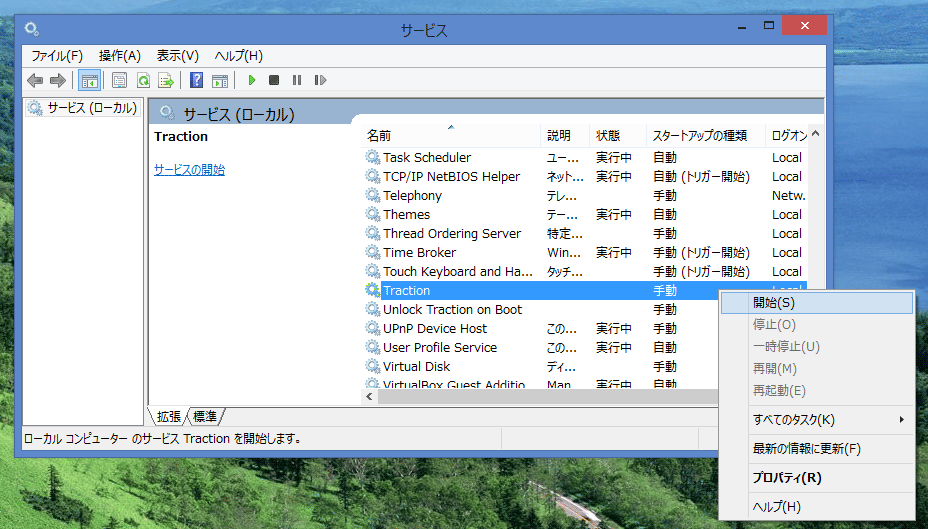
しばらくして [実行中] と表示されることを確認します。これで TeamPage は起動しました。
しばらくしても [実行中] と表示されない場合は、この記事の最後の「トラブル シューティング」を参照してください。
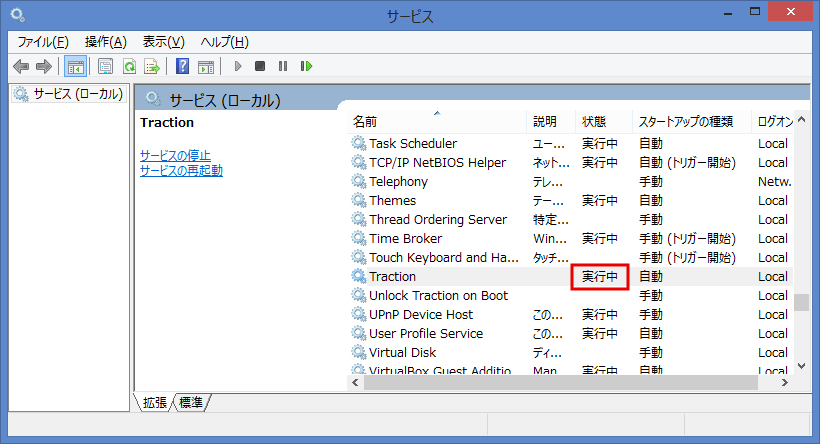
アクセスの確認
ブラウザを起動して TeamPage の URL にアクセスします。
下図のような「ジャーナルセットアップ」画面が表示されれば、TeamPage へのアクセスは成功です。
メモ: TeamPage へのアクセス URL は、多くの場合、ネットワーク設定の「DNS で規定されたアドレス/ホスト名」で指定したホスト名にポート番号を加えたもの(例 :http://teampage.example.jp:8080/) になります。詳しくはネットワーク管理者にお尋ねください。
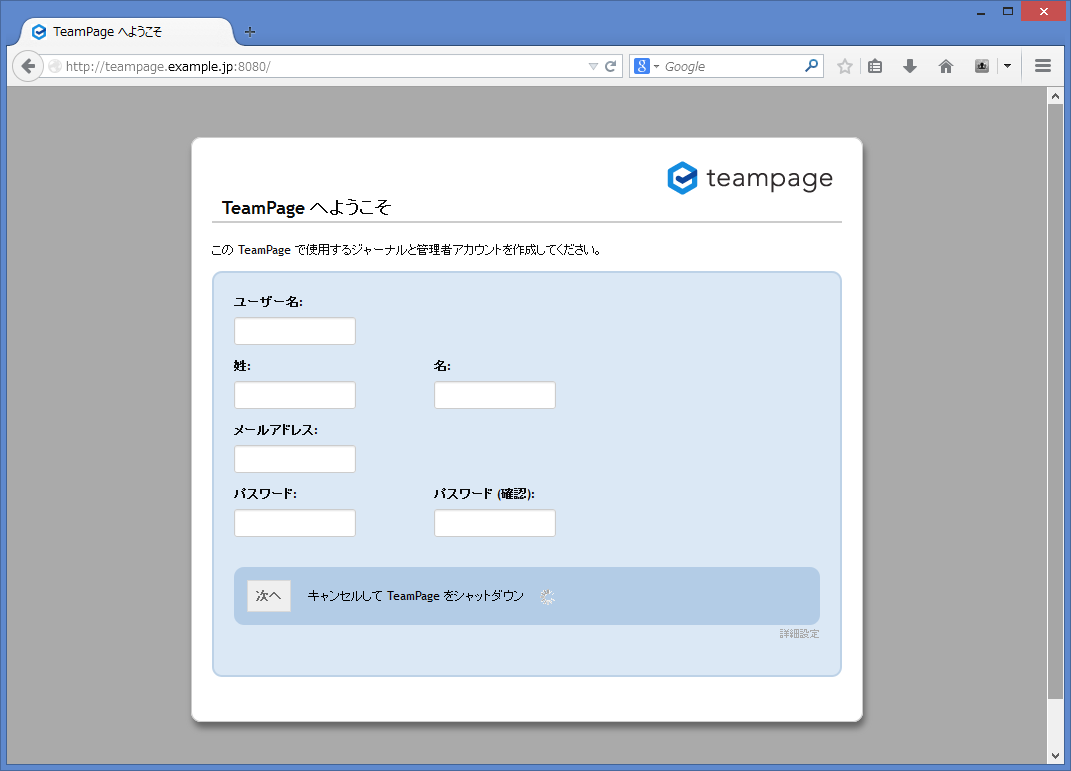
引き続き 初期ジャーナルの作成 を行います。
トラブルシューティング
インストールに関する質問は Forum スペース でも受け付けています。
「Server ready on~」メッセージが表示されません
TeamPage サービスの動作状況は、TeamPage がインストールされた server フォルダ(既定で C:\Program files\Traction\traction\server)にある traction.out.txt というファイルに出力されます。
このファイルに「Server ready on http(s)://localhost:8080/」のようなメッセージが記録されている場合は、TeamPage は起動しています。記録されていない場合、何らかの問題が発生し、TeamPage が起動に失敗している可能性があります。
TeamPage が起動しない場合は FAQ295: TeamPageが起動しません。どうすればいいですか? を参照してください。
「正式なライセンスを取得してください」というメッセージが表示されます
インストール過程で指定された TeamPage のライセンスファイル (Traction.lic) が破損している場合や誤ったファイルの場合、この警告メッセージが表示されます。
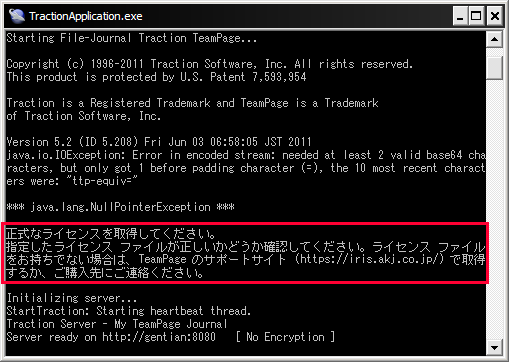
ブラウザで TeamPage へアクセスすると、ライセンスのインストール画面が表示されますので、その画面で正しい Traction.lic ファイルをインストールしてください。Traction.lic が破損している場合は、お手数ですが、弊社サポート support@teampage.jp までお問い合せください。