Title: RedHat/CentOS Linux 環境へのインストール (CUI)
Linux 用のインストーラーは、コンソール(端末)で行うキャラクタベースの CUI インストールと、X Window System (X11) 上で行うグラフィカルな GUI インストールの両方に対応しています。
この記事では、そのうちのコンソールで行うインストールについて解説します。グラフィカルなインストールについては、RedHat/CentOS Linux 環境へのインストール (GUI)を参照してください。
なお、この記事を作成するに当たり使用すたディストリビューションとバージョンは CentOS 7.8 です。
ダウンロード
まず始めに、TeamPage のインストーラーを Welcome1 からダウンロードします。
Linux のコンソールでは、wget コマンドを使ってファイルをダウンロードできます。
# ダウンロードサイトから TeamPage 6.2.45 のインストーラーをダウンロードする
wget https://download.tractionsoftware.com/InstData/Linux_x64/VM/traction6245.bin
インストール前の注意
既にホストコンピュータに TeamPage がインストールされている場合は、必ずその TeamPage サーバーを停止してから以下の作業を進めてください。
TeamPage サーバーを停止するには、[サーバーセットアップ] > [一般] > [サーバー管理] の [TeamPage のシャットダウン] ボタンをクリックします。
その後、ps aux コマンドで TeamPage の java プロセスが動作していないかどうかを確認します。
インストール手順
インストールは次のステップで進みます。多くの場合、インストールにかかる時間は 15 分から 30 分程度です。
- インストーラーの起動
- インストール言語の選択
- 使用許諾契約の確認
- インストール先フォルダの選択
- インストール済み TeamPage の停止確認 (バージョンアップの場合のみ)
- JavaVM のインストール選択
- インストール内容の確認
- インストール開始
- ネットワーク設定
- インストール完了
- 起動とアクセスの確認
- (ライセンスのインストール)
- (初期ジャーナルの作成)
インストーラーの起動
コンソール端末を開き、ダウンロードしたインストーラーに -i console オプションを付けて sh で実行します。次の例はインストーラーのファイル名が traction6245.bin の場合です。
sh traction6245.bin -i console
インストール言語の選択
しばらくすると、インストーラーの言語(ロケール)を選択するメッセージが表示されます。日本語でインストールするには、そのまま Enter キーを押します。
メモ: ここで日本語が表示されない場合、FAQ1638: Linux で日本語インストールができません。どうすればいいですか? を参照して環境変数 LANG を正しく設定してください。
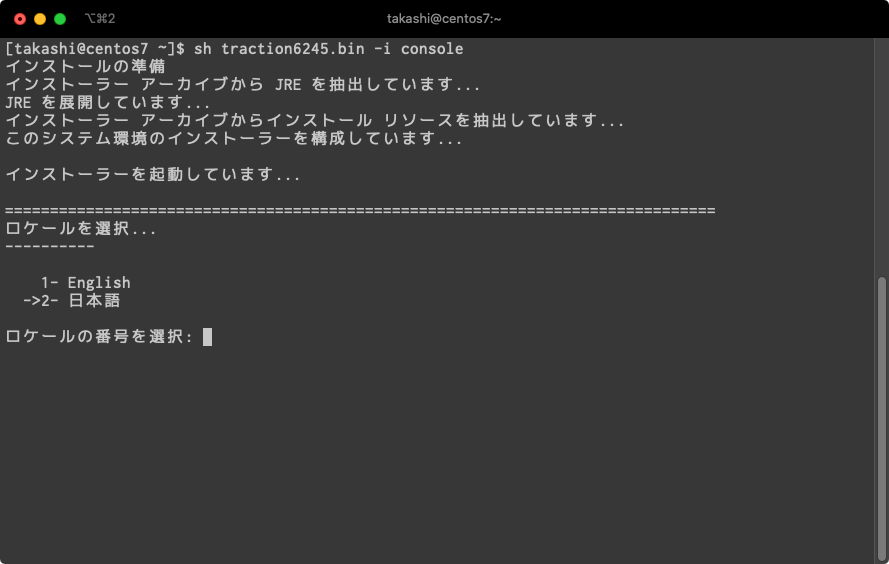
使用許諾契約への同意
使用許諾契約が表示されます。何度か Enter キーを押して最後までお読みください。表示された使用条件に合意する場合は Y と Enter キーを押します。同意しない場合は N と Enter キーを押してインストールをキャンセルします。
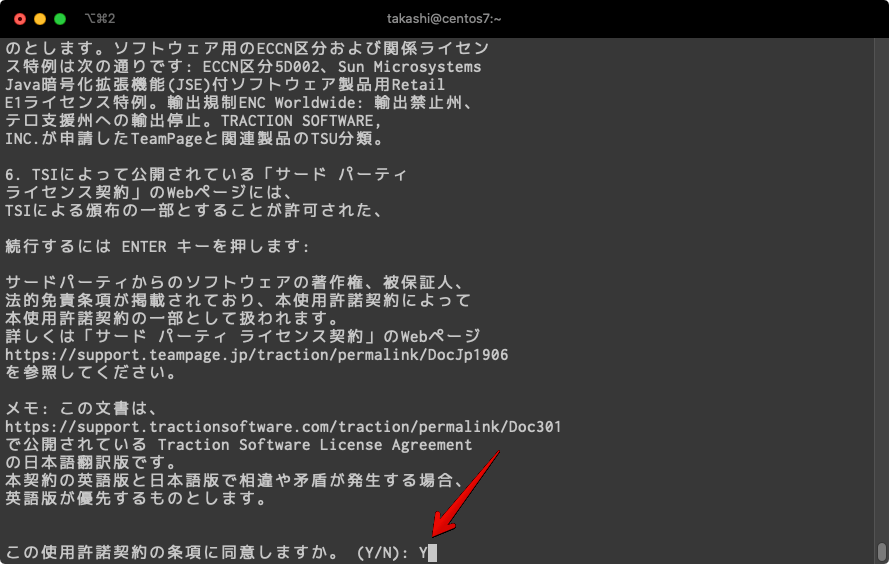
インストール先フォルダの指定
インストール先フォルダ(ディレクトリ)を絶対パスで入力し、Enter キーを押します。ここでは /opt/Traction を指定しています。
指定されたディレクトリが正しいかどうかの確認が表示されます。正しい場合は Y と Enter キーを押して続行します。誤りがある場合は >N と Enter キーを押して指定し直してください。
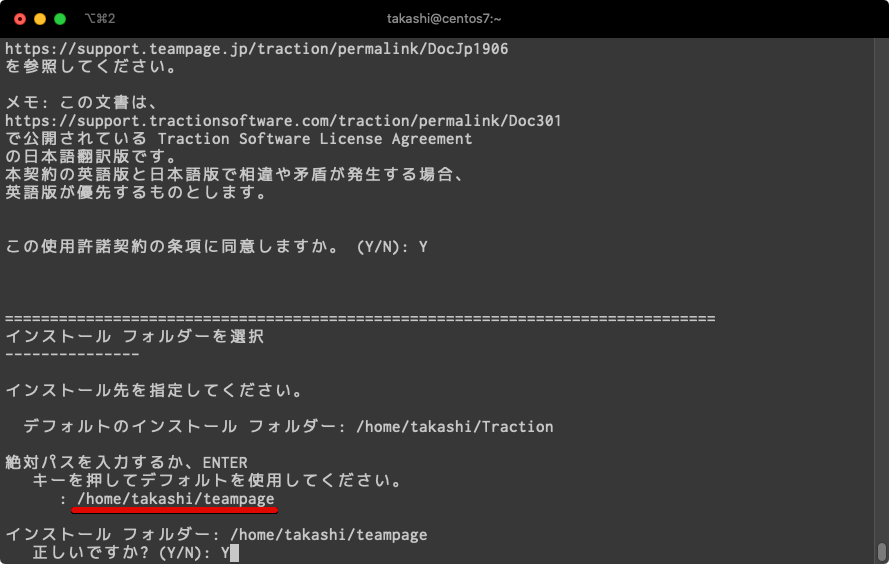
インストール済みTeamPageの停止確認
既にインストールされている TeamPage をアップデート(バージョンアップ)する場合は、その既存の TeamPage が停止(シャットダウン)しているかどうかの確認メッセージが表示されます。停止しているかどうか、念の為、再度確認してください。
新規インストールの場合、このメッセージは表示されません。
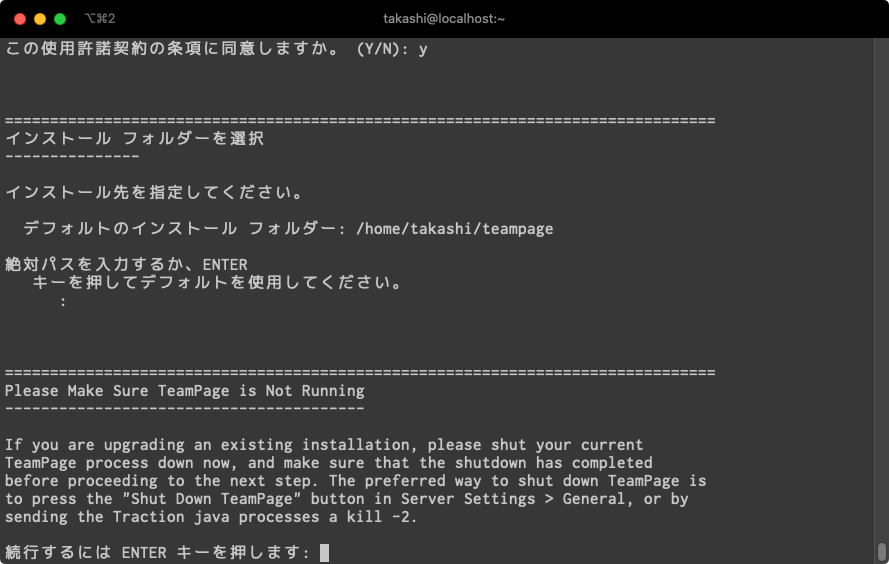
JavaVM の選択
続いて、インストールする JavaVM を選択します。インストーラーに含まれている JavaVM を使用する場合、そのまま Enter を押します。既定の [1] が選択されます。
インストーラーに含まれていない別の JavaVM を使用する場合、[2] を選択し、JavaVM のパスを指定してください。
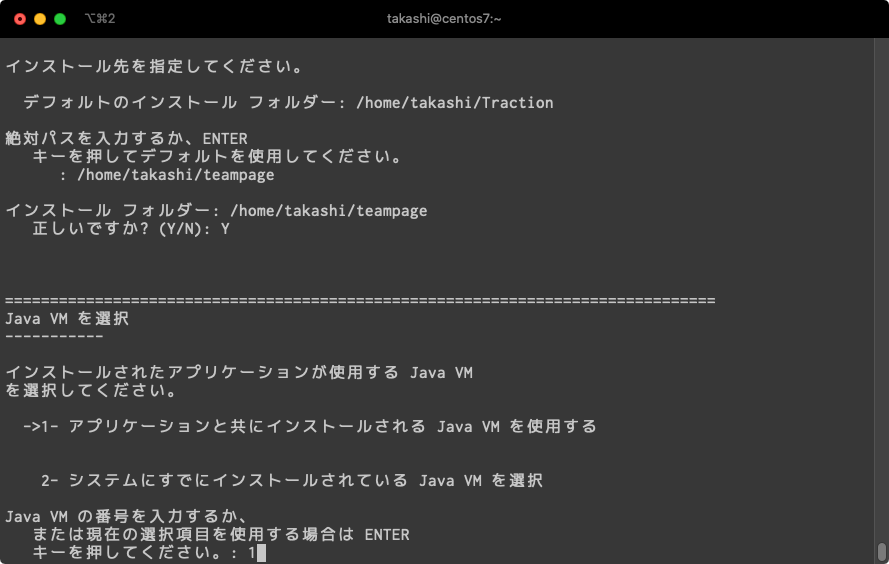
インストール内容の確認
インストールの最終確認画面が表示されます。表示された内容に誤りがないかどうかを確認してください。
Enter キーを押すとファイルのコピーを開始します。インストールを取りやめる場合は CTRL + C キーを押します。
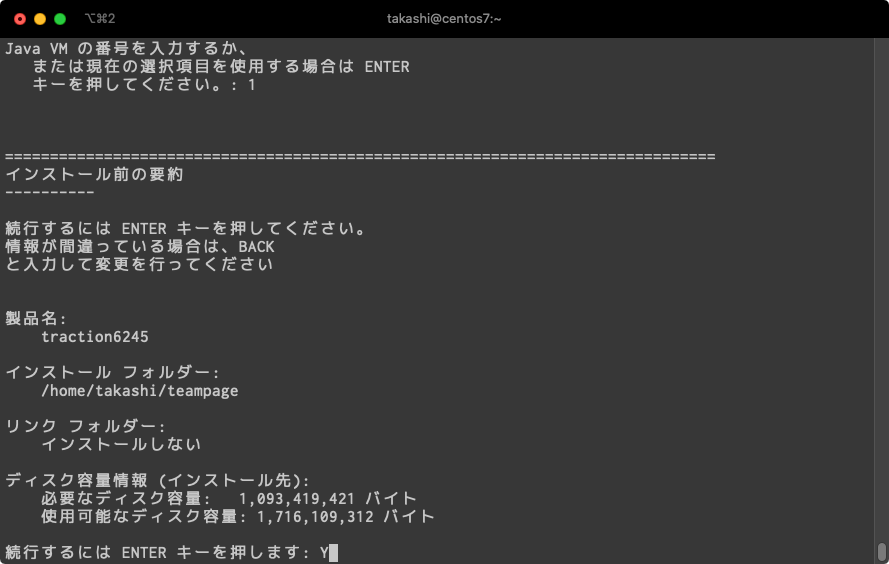
ファイルのコピーの開始
ファイルのコピーが始まります。完了するまで暫く時間がかかる場合があります。
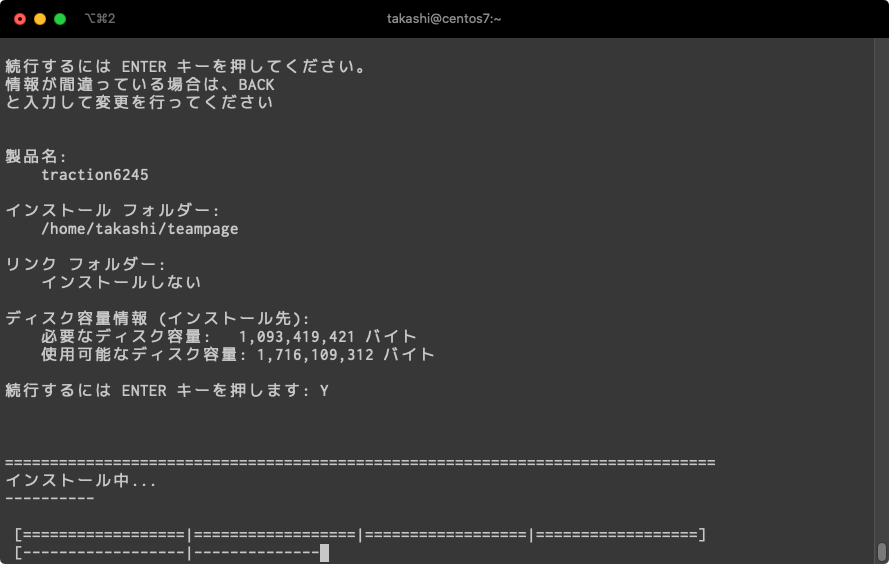
ネットワークの設定
ポート番号の設定
続いて、TeamPage が使用する既定の ポート 番号の設定を行います。既定のポート番号は 8080 です。
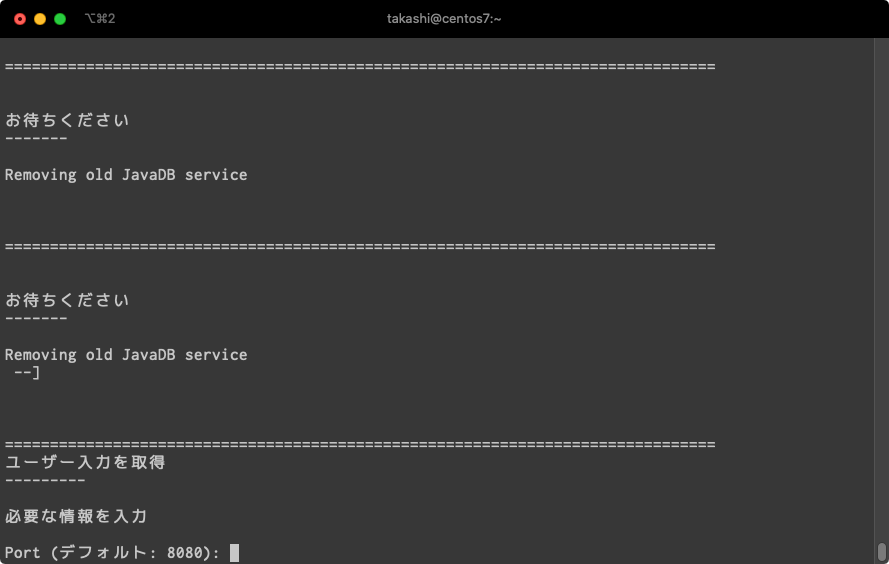
1024 番以下のポート番号を使用するには、TeamPage を root 権限で起動する必要があります。root 以外のユーザー権限で 80 番ポートなどを使用する方法もあります。詳しくは、インストール概要 や ポート を参照してください。
メモ: ここでの設定は、後から サーバー セットアップ > ネットワーク または Traction.properties ファイルの編集で変更できます。
変更せず既定の 8080 ポートを使用する場合は、そのまま Enter キーを押してください。ポート番号を変更するには、そのポート番号を入力して Enter キーを押してください。
Base Address の設定
「基底アドレス」には、TeamPage にアクセスするためのホスト名を入力します。多くの場合、DNS で規定された完全修飾 URL か IP アドレスになります。
(例) teampage.example.jp または 192.168.11.5 など
何も入力しないで空のまま Enter キーを押すと、既定の設定が使用されます。
メモ:ここでの設定は、後から サーバー セットアップ > ネットワーク で変更できます。
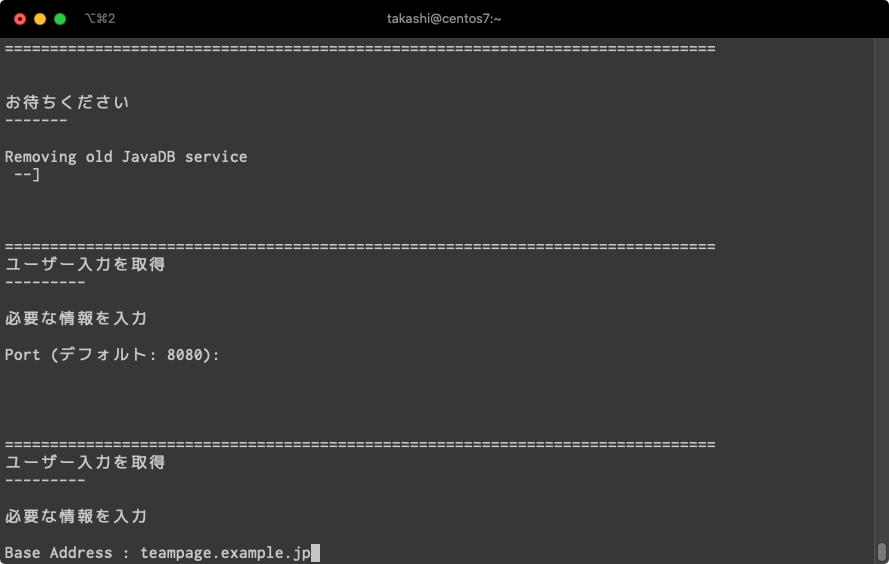
BIND の設定
BIND は、TeamPage を特定のアドレスにのみ呼応させるようにする設定です。例えば、コンピューターに NIC (LANコネクタ) 複数接続されていて、そのうちの 1 からだけアクセスを受け付けるような場合に設定します。
何も入力せずに Enter キーを押すと、既定の [1] が選択され、BIND しません。任意のアドレスに BIND する場合は [2] を選択し、Enter キーを押します。
メモ: ここでの設定は、後から サーバー セットアップ > ネットワーク で変更できます。
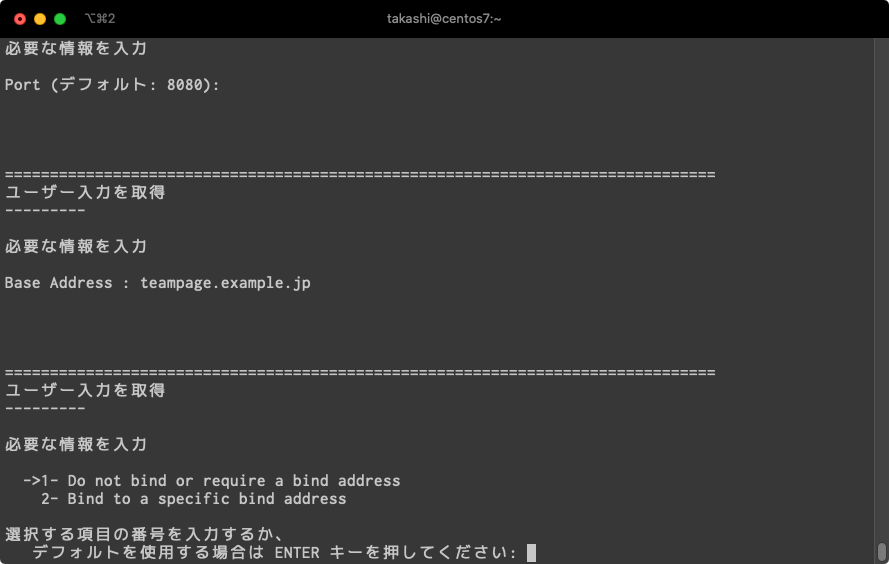
インストール完了
「〜が次の場所にインストールされました」というメッセージが表示されるとインストールは完了です。Enter キーを押してインストーラーを終了します。
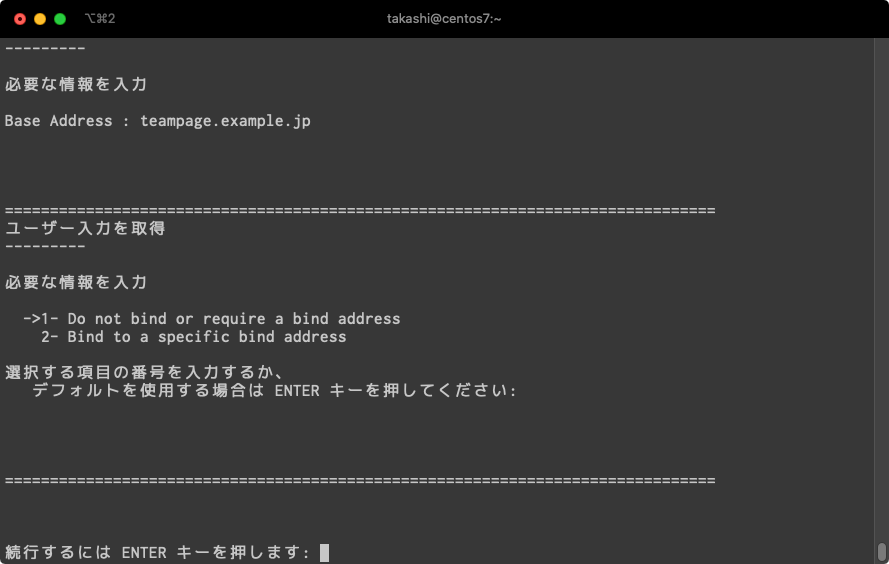
日本語検索の「kuromoji」の有効化 (オプション)
TeamPage 6.1.02 以降のバージョンでは、「kuromoji」というエンジンを使用する、新しい日本語検索機能が利用できるようになっています。この「kuromoji」を使用することで、使い勝手(語句のヒットの仕方)が向上します。
「kuromoji」は、既定では無効になっています。有効にするには、設定ファイル(Traction.properties)に「use_kuromoji_tokenizer=true」行を追加する必要があります。
詳しくは、kuromoji を使う日本語検索の設定 をご覧ください。
起動の確認
TeamPage が起動するかどうかを確認するため、TeamPage がインストールされた server ディレクトリ(フォルダ)へ移動して TractionApplication を実行します。
メモ: server ディレクトリは、インストール先として指定したパスの下の、traction フォルダの中に作成されています。上記では、インストール先として /home/takashi/teampage を指定したので、server ディレクトリのパスは /home/takashi/teampage/traction/server になります。
cd /home/takashi/teampage/traction/server
./TractionApplication
下図のように、「Server ready on "アクセスURL"」というメッセージが表示されれば TeamPage の起動は完了です。
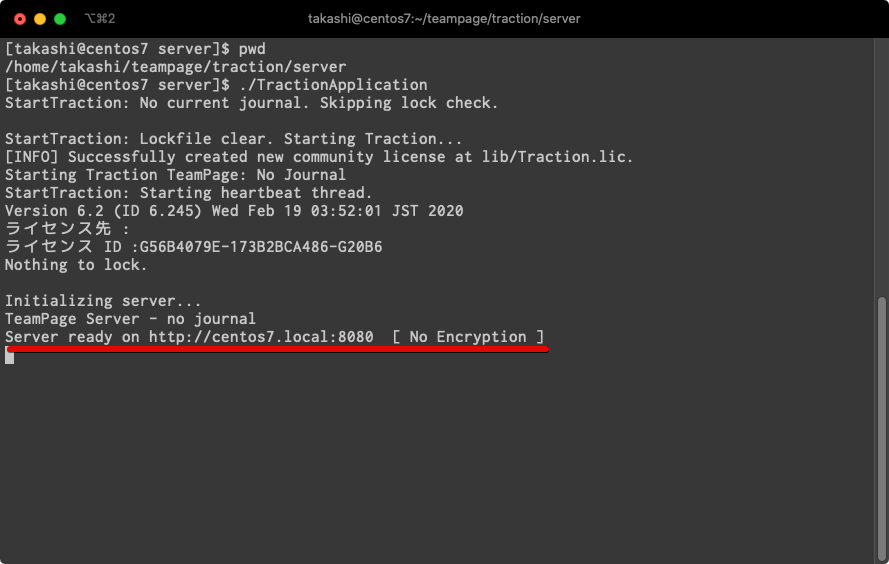
アクセスできるかどうかの確認
ブラウザを起動して TeamPage の URL にアクセスしてください。
下図の「TeamPage へようこそ」画面が表示されれば、TeamPage は起動しており、アクセスも成功です。
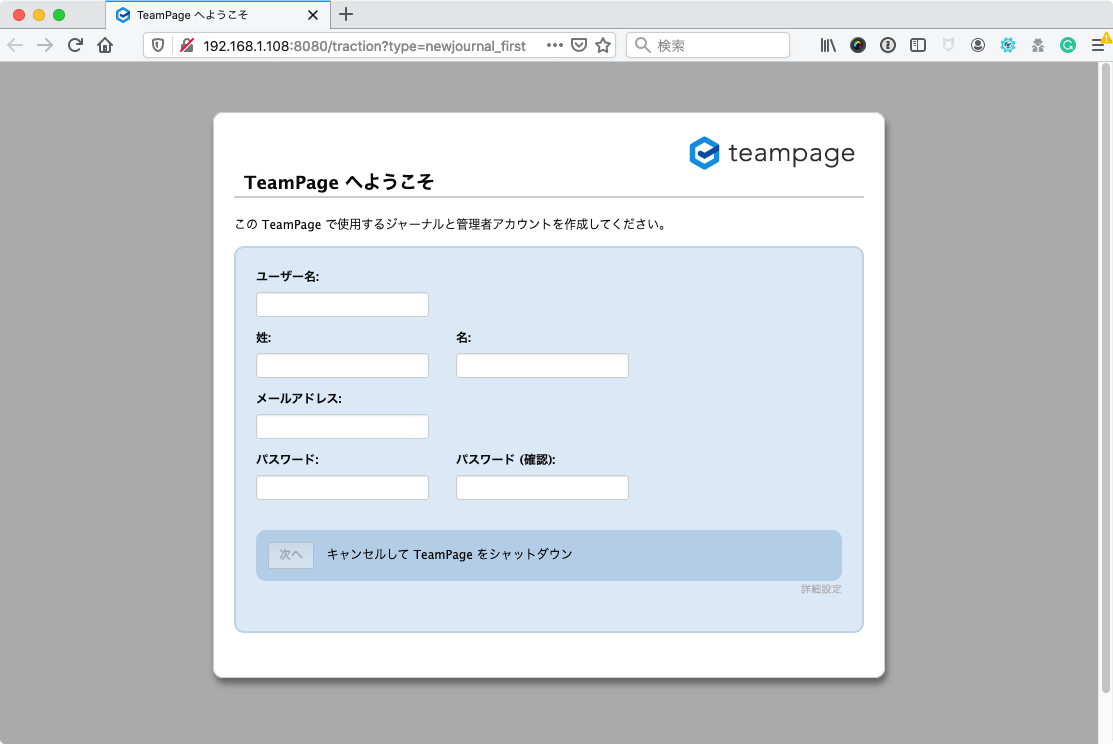
上記のインストール作業中に、コミュニティ版の無料ライセンスが自動的に作成、インストールされます。無料ライセンスを有料ライセンスに置き換えるには、一度 TeamPage をシャットダウンし、server ディレクトリ下の lib ディレクトリに購入した Traction.lic ファイルをコピーしてください。
続いて、初期ジャーナルの作成 を行います。
補足説明
TeamPage をデーモンとして動作させるには
TeamPage をデーモンとしてバックグラウンドで起動させるためには、server ディレクトリにある TractionDaemon を実行します。TractionApplication と違い、TractionDaemon は動作中のメッセージをコンソールに表示せず、server ディレクトリ内の traction.out.txt に出力します。
cd /usr/Traction/traction/server
nohup ./TractionDaemon &
デーモンの自動起動の設定
Linux 起動時に TeamPage のデーモンが自動起動するようにするには、/etc/init.d または /etc/rc.d/init.d ディレクトリに起動スクリプトを設置し、chkconfig コマンドで自動起動するデーモンに登録します。
詳しくは、Linuxの自動起動/停止スクリプト を参照してください。
トラブルシューティング
TeamPage が起動しない場合は FAQ295: TeamPageが起動しません。どうすればいいですか? を参照してください。Forum スペース でも質問を受け付けています。