Title: RedHat/CentOS Linux 環境へのインストール (GUI)
Linux 用のインストーラーは、X Window System (X11) 上で行うグラフィカルなインストールと、コンソール(端末)で行うキャラクタベースのインストールの両方に対応しています。
この記事では、そのうちのグラフィカルなインストールについて解説します。コンソールで行うインストールについては、RedHat/CentOS Linux 環境へのインストール (CUI) を参照してください。
インストーラーのダウンロード
まず始めに、TeamPage のインストーラーを Welcome1 のリンクからダウンロードします。インストーラーには 64bit 版と 32bit 版がありますので、インストールする環境に応じて選んでください。
インストール前の注意
既にホストコンピュータに TeamPage がインストールされている場合は、必ずその TeamPage サーバーを停止してから以下の作業を進めてください。
TeamPage サーバーを停止するには、サーバーセットアップ | 一般 | サーバー管理 の [TeamPage のシャットダウン] ボタンをクリックします。
その後、ps aux コマンドで TeamPage の java プロセスが動作していないかどうかを確認します。
インストール手順
インストールは次のステップで進みます。多くの場合、インストールにかかる時間は 10 分から 20 分程度です。
インストーラーの起動
コンソール端末を開き、ダウンロードしたインストーラを sh で実行します。
sh traction6002.bin
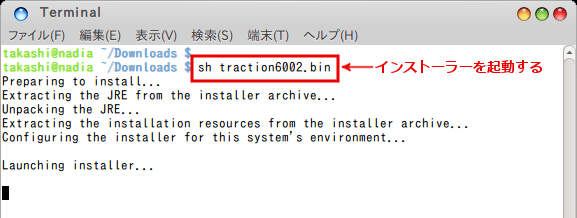
インストール言語の選択
インストーラーが起動し、次の画面が表示されます。ここでは [日本語] を選択し、[OK] をクリックします。
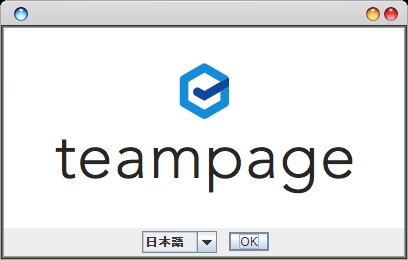
メモ:言語の選択肢に [日本語] が表示されない場合は、FAQ1638: Linux で日本語インストールができません。どうすればいいですか? を参照して環境変数 LANG を正しく設定してください。
使用許諾契約への同意
TeamPage の使用許諾契約に同意するかどうかを選択する画面が表示されます。同意する場合は [使用許諾契約の条項に同意する] オプションを選択し、[次へ] ボタンをクリックします。
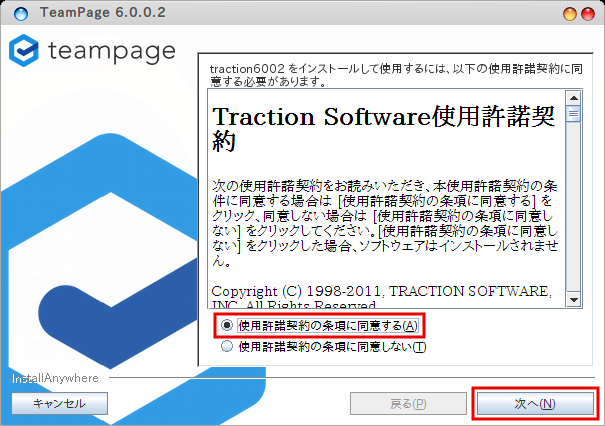
インストール先フォルダーの選択
どこに TeamPage をインストールするかを選択する画面が表示されます。既定の設定でよければ、そのまま [次へ] ボタンをクリックします。任意のパスを入力してインストール先を変更することもできます。
メモ:ここでは /opt/Traction を指定しています。
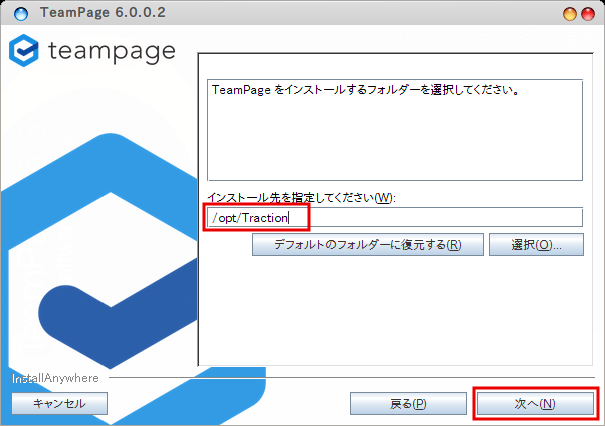
インストール済み TeamPage の停止確認
インストール済みの TeamPage をアップデートする場合は、インストールを進める前にその TeamPage を停止(シャットダウン)するよう、下図の注意が表示されます。TeamPage が停止していることを確認したら、[次へ] ボタンをクリックして先へ進みます。
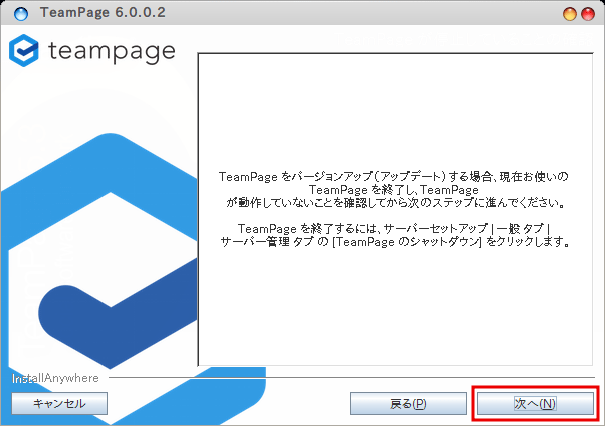
JavaVM のインストール選択
インストールする JavaVM の選択画面が表示されます。通常は [推奨の JVM をインストールする] を選択して [次へ] ボタンをクリックします。
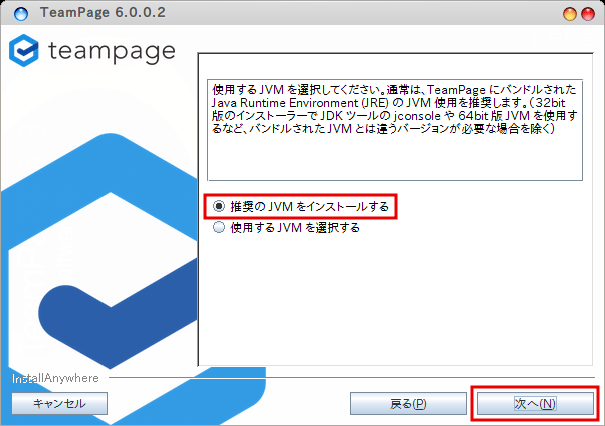
Attivio プレミアム検索のバージョンの選択
日本語環境では [Attivio 2.2] オプションを選択して [次へ] をクリックします。
メモ : ここで選択した項目に応じて、Attivio プレミアム検索 用のプラグインがインストールされます。Attivio プレミアム検索を使用しない場合や使用する予定がない場合でも、ここでは [Attivio 2.2] を選択してください。
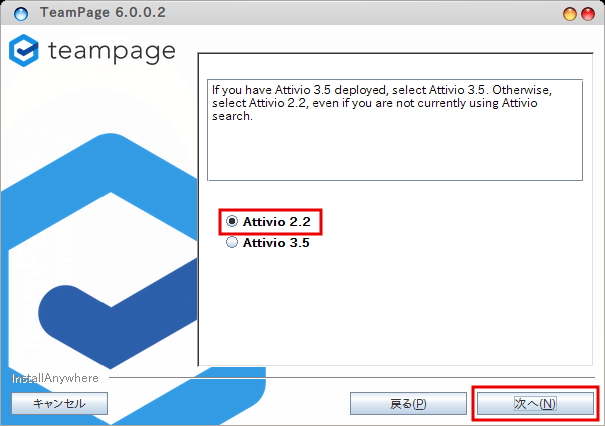
インストール内容の確認
インストールの最終確認画面が表示されます。表示された内容に誤りがないかどうかを確認し、[インストール] ボタンをクリックします。
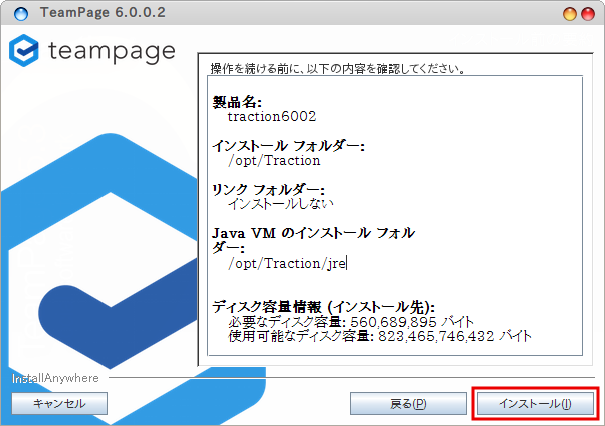
ファイルのコピーの開始
ファイルのコピーが開始されます。完了するまで暫く時間がかかる場合があります。
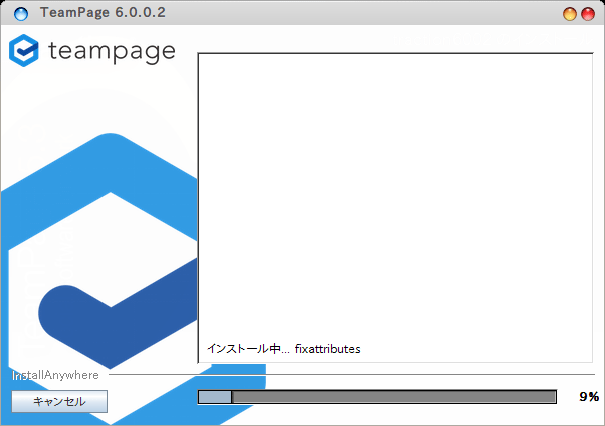
ネットワーク設定
続いてネットワーク関連の設定を行います。ここで行う設定は、インストール完了後、いつでも サーバー セットアップ > ネットワーク で変更できます。
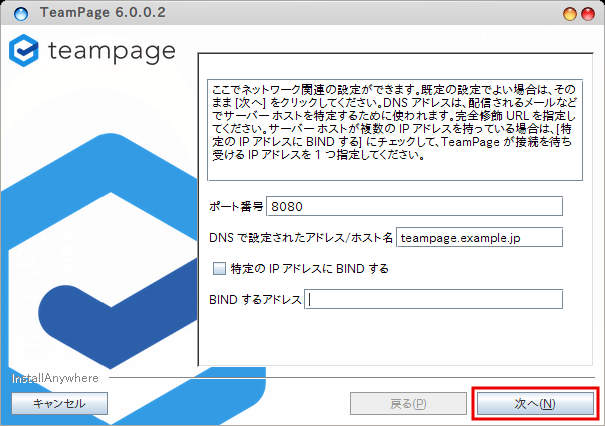
ポート
TeamPage が使用する既定の ポート 番号は 8080 です。変更する場合は、任意のポート番号を入力してください。
メモ:1024 番以下のポート番号を使用するには、 TeamPage を root 権限で起動する必要があります。
DNS で規定されたアドレス/ホスト名
「DNS で規定されたアドレス/ホスト名」には、他のホストから TeamPage がインストールされたホストにアクセスするためのアドレスを入力します。多くの場合、DNS で規定された完全修飾 URL か IP アドレスです。
(例) teampage.example.jp または 192.168.11.5 など
BIND
BIND は、TeamPage を特定のアドレスにのみ呼応させるようにする設定です。例えば、コンピューターに複数の NIC (LANコネクタ) が接続されていて、そのうちの 1 つからだけアクセスを受け付けるような場合に設定します。任意のアドレスに BIND する場合は、「BINDするアドレス」にアドレスを入力し、[特定のIPアドレスにBINDする] チェックボックスをオンにします。
ネットワークの設定が済んだら、[次へ] ボタンをクリックします。
自動起動させる方法の説明
コンピューターが(Linux が)起動したときに自動的に TeamPage も起動させる方法についての説明が表示されます。
自動起動の方法の詳細は Linuxの自動起動/停止スクリプト で解説していますので、ここではザッと目を通して [次へ] をクリックしてください。
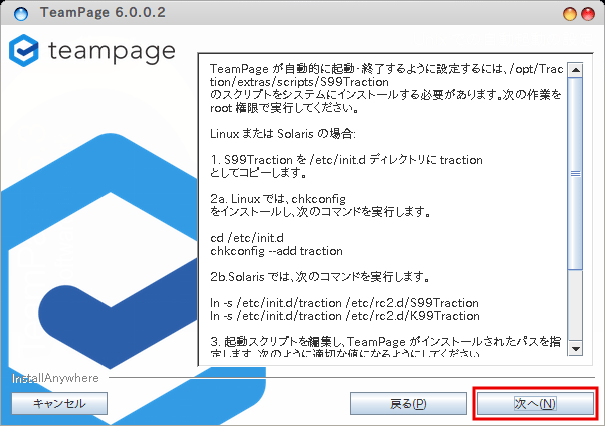
今すぐ起動するかどうかの選択
TeamPage を今すぐ起動するかどうかの選択画面が表示されます。
インストールが問題なく完了しているかどうかを確認するため、ここでは [後で自分で TeamPage を起動する] オプションを選択して [次へ] をクリックします。
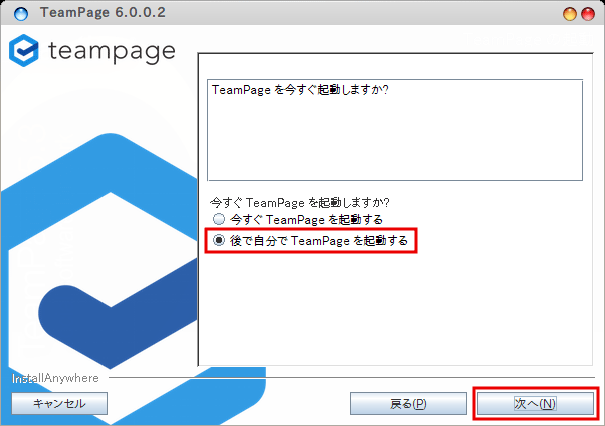
メモ:[今すぐ TeamPage を起動する] を選択して [次へ] をクリックすると、インストール完了時に TeamPage サーバーが自動的に開始され、Web ブラウザが起動し、ブラウザにコンソール画面に TeamPage の起動状況が表示されます。
インストール完了
インストールが完了した旨のメッセージが表示されます。[完了] ボタンをクリックして終了してください。
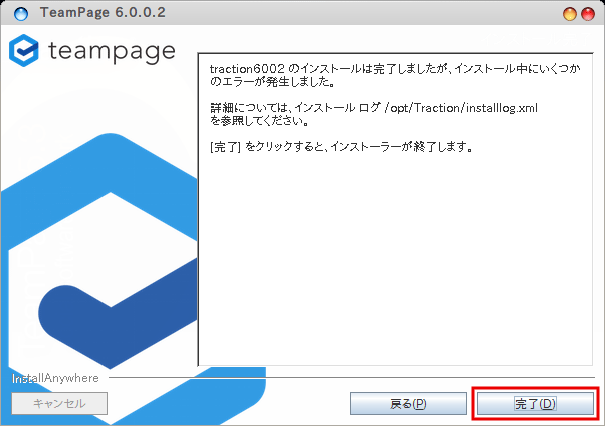
日本語検索の「kuromoji」の有効化 (オプション)
TeamPage 6.1.02 以降のバージョンでは、「kuromoji」というエンジンを使用する、新しい日本語検索機能が利用できるようになっています。この「kuromoji」を使用することで、使い勝手(語句のヒットの仕方)が向上します。
「kuromoji」は、既定では無効になっています。有効にするには、設定ファイル(Traction.properties)に「use_kuromoji_tokenizer=true」行を追加する必要があります。
詳しくは、kuromoji を使う日本語検索の設定 をご覧ください。
起動とアクセスの確認
TeamPage が起動するかどうかと、起動した TeamPage にブラウザでアクセスできるかどうかを確認します。
起動の確認
コンソール(端末)を起動し、TeamPage がインストールされた server ディレクトリへ移動して TractionApplication を実行します。
cd /opt/Traction/traction/server
./TractionApplication
メモ:server ディレクトリは、インストール中に指定したインストール先ディレクトリ配下の traction/server ディレクトリです。ここではインストール先ディレクトリとして /opt/Traction を指定したので、server ディレクトリは /opt/Traction/traction/server になります。
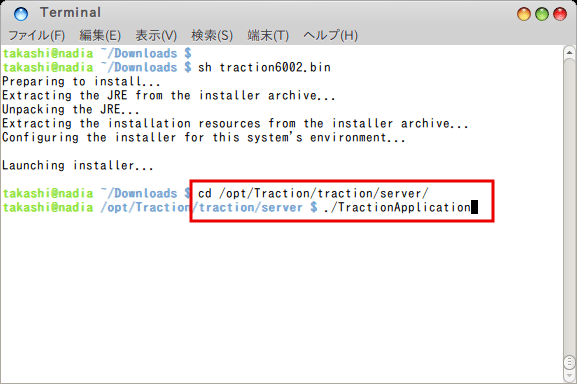
下図のように、「Server ready on "アクセスURL"」というメッセージが表示されるのを確認します。これで TeamPage の起動は成功です。
「正式なライセンスを取得してください」または「ライセンスファイルが "0" に見つかりません」という警告が表示されますが、これはまだライセンス ファイルをインストールしていないためで、異常ではありません。次のステップでライセンス ファイルをインストールします。
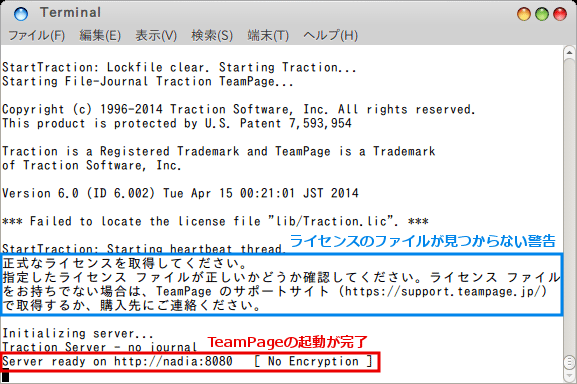
アクセスの確認
ブラウザを起動して TeamPage の URL にアクセスしてください。
下図のライセンスのインストール画面が表示されれば、TeamPage へのアクセスは成功です。
注意:上のスクリーンショットに写っている URL http://nadia:8080 の「nadia」は、TeamPage がインストールされたホストコンピューターの名前(ホスト名)です。この名前でアクセスできるかどうかはネットワークの設定によります。多くの場合、TeamPage へのアクセス URL は、前述の「ネットワーク設定」の「DNS で規定されたアドレス/ホスト名」で指定したホスト名にポート番号を加えたもの(例 : http://teampage.example.jp:8080/) になります。詳しくはネットワーク管理者にお尋ねください。
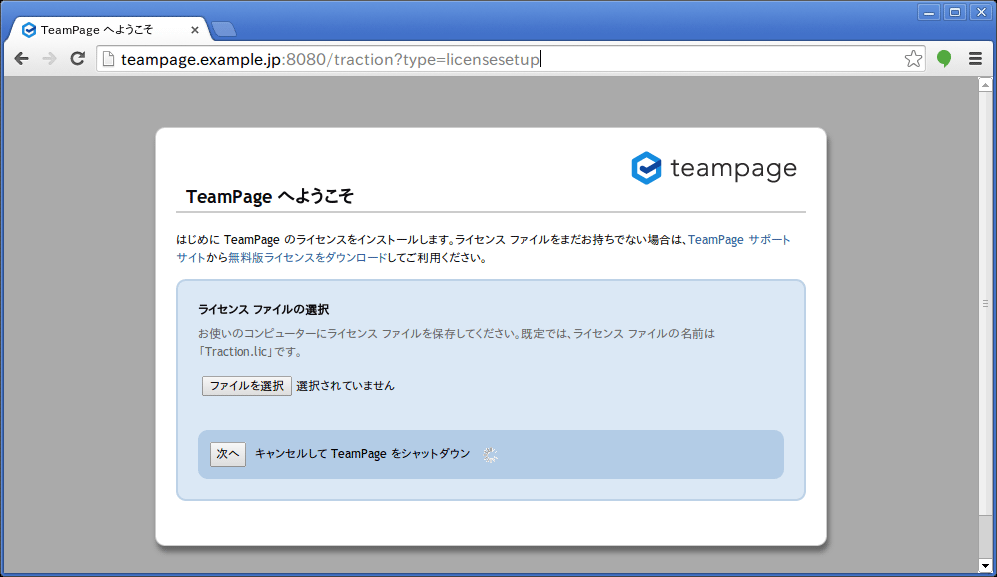
以上で起動の確認までが完了しました。
ライセンス ファイルのインストール
TeamPage にライセンスのファイル「Traction.lic」をインストールします。
「Traction.lic」ファイルをお使いのコンピューターに保存(ダウンロード)してください。
下図の画面で「Traction.lic」ファイルを選択し、[次へ] をクリックします。
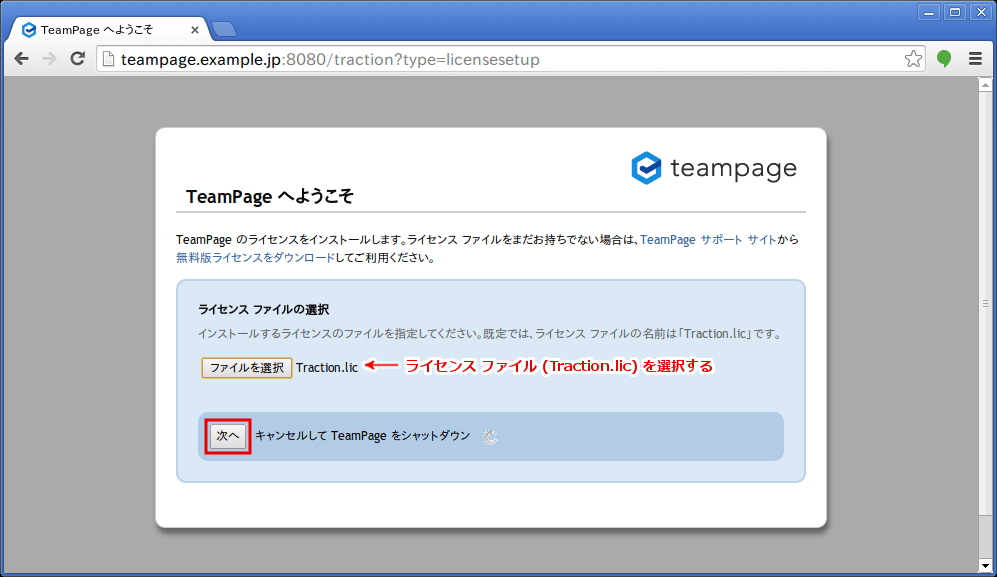
「ライセンスが正しくインストールされました」というメッセージが表示されます。
続いて、初期ジャーナルの作成 を行います。これは、TeamPage のデータを保存する場所の設定です。[ジャーナル セットアップに進む >>>] をクリックしてください。
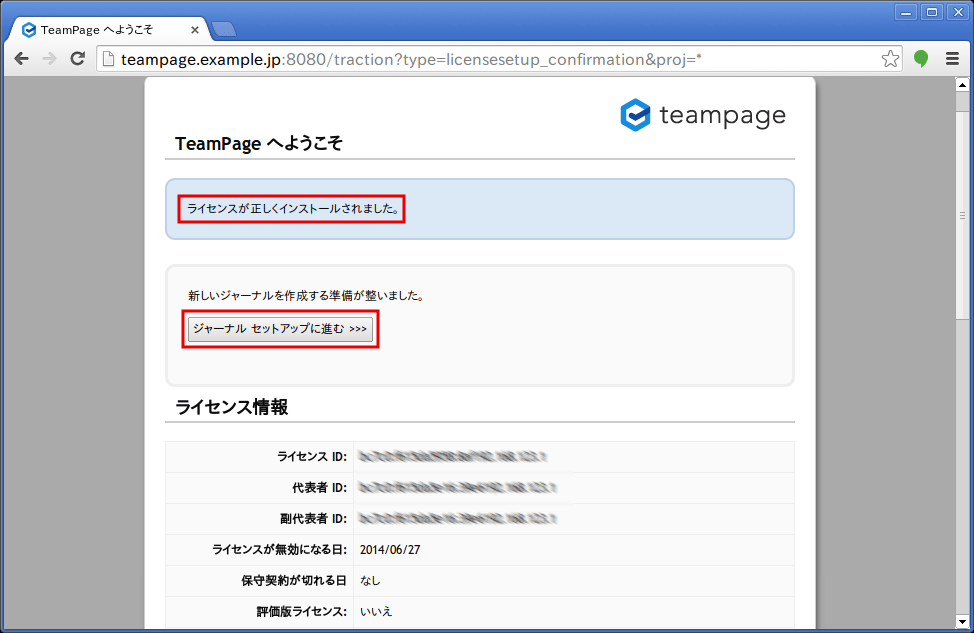
補足説明
バックグラウンドで動作させるには
TeamPage をデーモンとしてバックグラウンドで起動させるためには、server ディレクトリにある TractionDaemon を実行します。TractionApplication と違い、TractionDaemon は動作中のメッセージをコンソールに表示せず、server ディレクトリ内の traction.out.txt または logs ディレクトリ中の traction.log に出力します。
cd /usr/Traction/traction/server
nohup ./TractionDaemon &
自動起動の設定
Linux 起動時に TeamPage サーバーが自動起動するようにするには、/etc/init.d または /etc/rc.d/init.d ディレクトリに起動スクリプトを設置し、chkconfig コマンドで自動起動するデーモンに登録します。
詳しくは、Linuxの自動起動/停止スクリプト を参照してください。
トラブルシューティング
TeamPage が起動しない場合は FAQ295: TeamPageが起動しません。どうすればいいですか? を参照してください。Forum スペース でも質問を受け付けています。