Title: 備品管理プラグイン
パソコンやプリンターのような備品を登録し、使用者、使用場所、リース期限、耐用年数などを効率よく管理するためのプラグインです。
姉妹品に Download1621: 在庫管理 プラグイン があります。こちらは原材料、仕掛品、製品、商品、備品などの在庫を管理するためのプラグインで、オフィスや倉庫などに置かれている物品の在庫数を確認して、少なくなったものの補充・発注をしやすくすることを目的としています。応用次第で同じような物品の管理にも使えます。お好みや必要に応じて使い分けてください。
ダウンロード
下のリンクをクリックしてプラグインの .zip ファイルをダウンロードします。
注意: バージョン 1.0.6 からプラグインの名前が「com.traction.form.equipments」から「com.traction.form.equipment」に変更されました(「equipment」が複数形から単数型に変更されました)。バージョン 1.0.5 以前のバージョンがインストール済みの場合は、まずはアンインストールし、それから新しいバージョンをインストールしてください。
インストール
サーバー管理者として TeamPage にログインし、サーバーセットアップ > プラグイン ページを開きます。
以前のバージョン(「Equipments Management」という名前)がインストール済みの場合は、まずそのプラグインをアンインストールしてください。
ダウンロードした .zip ファイルを指定し、アップロードします。
アップロードが完了すると、インストール済みプラグイン一覧に「I18N ERROR: ...」が表示されます。これはプラグイン中の日本語ファイルがまだ適用されていないために表示されるエラーです。

サーバーセットアップ > 一般 > サーバー管理 の [TeamPage の再起動] ボタンをクリックして TeamPage を再起動させます。(TeamPage クラウド環境では、再起動が2回必要です)
再起動完了後、再びサーバーセットアップ > プラグイン ページを開き、下図のように「備品管理フォーム」プラグインが表示されたことを確認します。

これでインストールは完了です。
設定
設定画面の表示
インストールされたプラグインの [設定] をクリックします。

設定画面が表示されます。
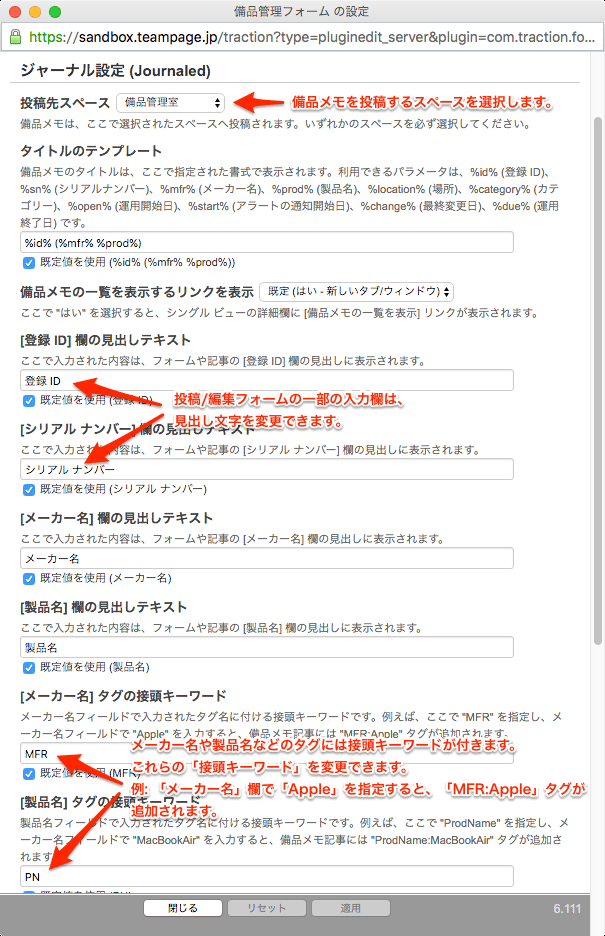
設定詳細
投稿先スペース
ここで指定されたスペースが備品メモの投稿先になります。いずれかのスペースを必ず選択してください。
メモ: このプラグインは、いずれか一つのスペースを備品管理用に使うことを想定しています。「『営業部』と『開発部』と『購買部』のスペースがあって、それぞれのスペースで別々に備品管理をしたい(=部門別に備品メモを投稿したい)」という用途には向いていません。(カスタマイズできますので、お気軽にご相談ください)
記事タイトルのテンプレート
投稿された備品メモのタイトルは、ここで指定された書式で表示されます。次のパラメーターを使用できます。
- %id% ... 備品の登録ID
- %sn% ... シリアルナンバー
- %mfr% ... メーカー名
- %location% ... 場所
- %category% ... カテゴリー
- %prod% ... 製品(商品)名
- %start% ... 備品の使用開始日
- %change% ... 備品の最終変更日
- %due% ... 備品の使用終了日
注意: バージョン 1.0.6 から、これらのキーワードの最後にも「%」記号が必要になりました。(バージョン 1.0.5 までは、備品の登録IDを表示するキーワードは「%id」でしたが、バージョン 1.0.6 から「%id%」に変更されました)
備品メモの一覧を表示するリンクを表示
ここで "はい" を選択すると、備品メモの詳細欄に [備品メモの一覧を表示] ボタンが表示されます。このボタンをクリックすると、後述の一覧画面が表示されます。
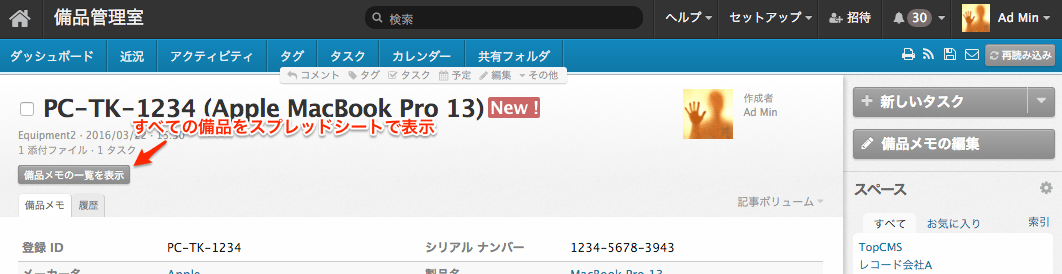
見出しテキスト
フォームの「登録 ID」「シリアル ナンバー」「メーカー名」「製品名」の見出しは変更できます。下図はその一例です。
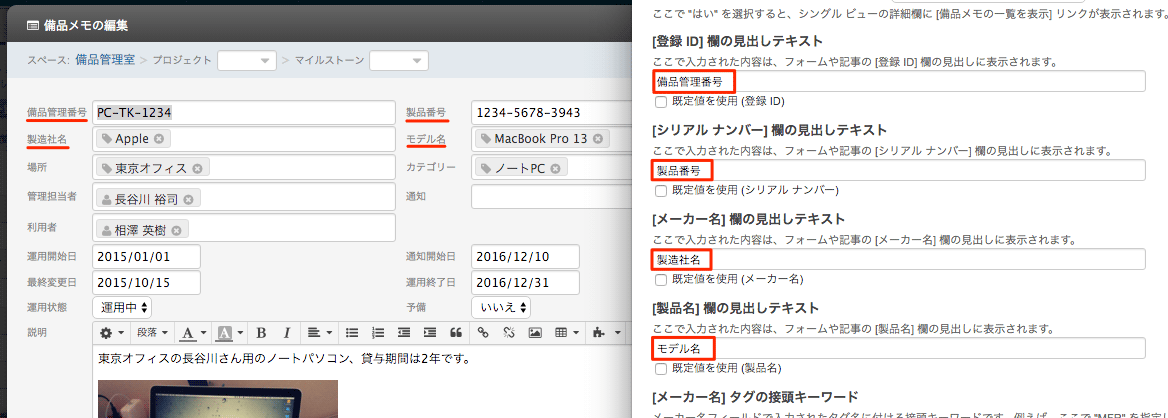
タグの接頭キーワード
フォームの「登録 ID」「シリアル ナンバー」「メーカー名」「製品名」で入力・選択された内容は、接頭キーワード付きのタグとして備品メモに追加されます。これらの接頭キーワードを変更できます。
例えば、「メーカー名」欄で「Apple」を選択すると、備品メモには「MFR:Apple」というタグが付きます。「MFR」は英語の「Manufacturer」の略です。この設定で、例えば「メーカー」を指定すると、備品メモには「メーカー:Apple」タグが追加されます。
予備の設定
「[予備] かどうかを選択する」設定で [はい] を選択すると、備品の「予備」状態を設定できるようになり、フォームに「予備」ドロップダウンリストが表示されます。
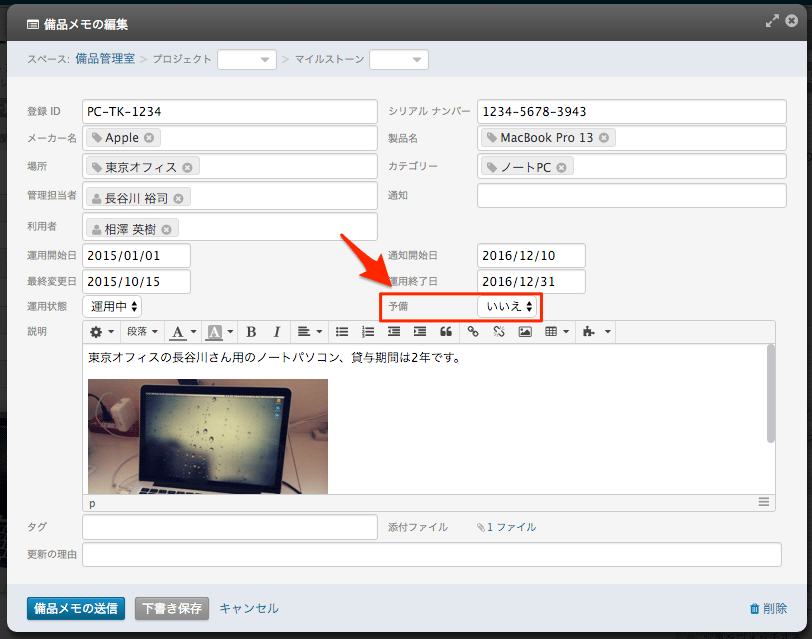
この「予備」ドロップダウンリストで [はい] を選択すると、備品メモには「予備」タグが追加され、状態が「待機中(予備)」になります。
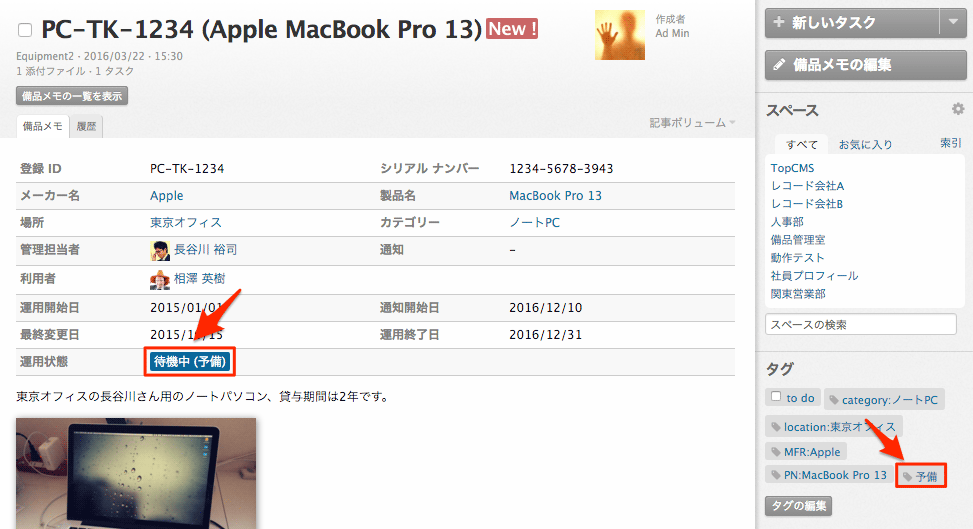
なお、「予備」タグの名前は「[予備] タグ名」設定で変更できます。
使い方
新しい備品メモの登録
サイドバーの [新しい備品メモ] をクリックします。
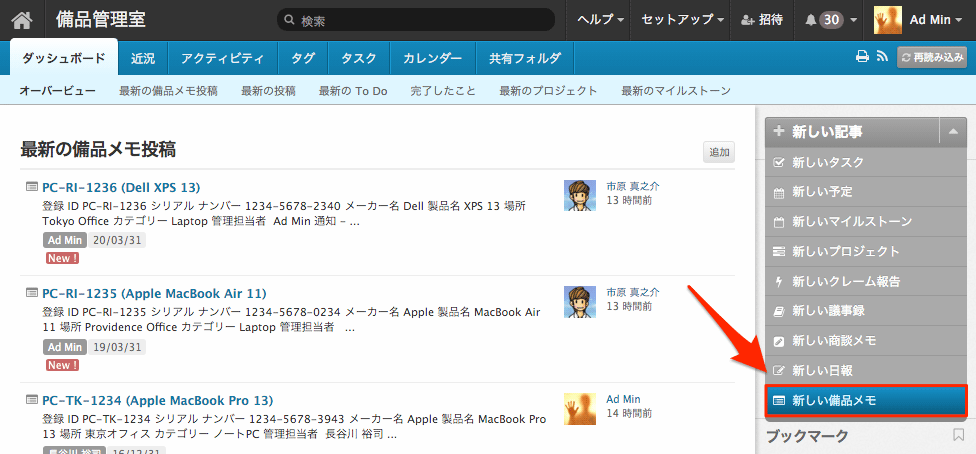
下図のフォームが表示されるので、必要事項を記入し、送信(投稿)します。
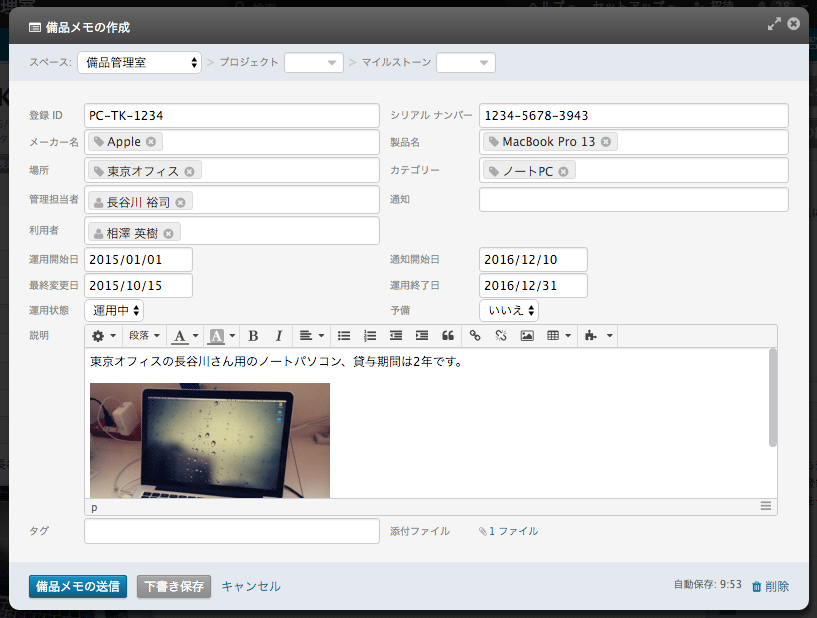
メーカー名、製品名、場所、そしてカテゴリーは、タグとして備品メモの記事に追加されます。既存のタグに該当するものがあれば入力補完されます。ない場合は新規タグとして登録するので、入力後に Enter キーを押して確定してください。
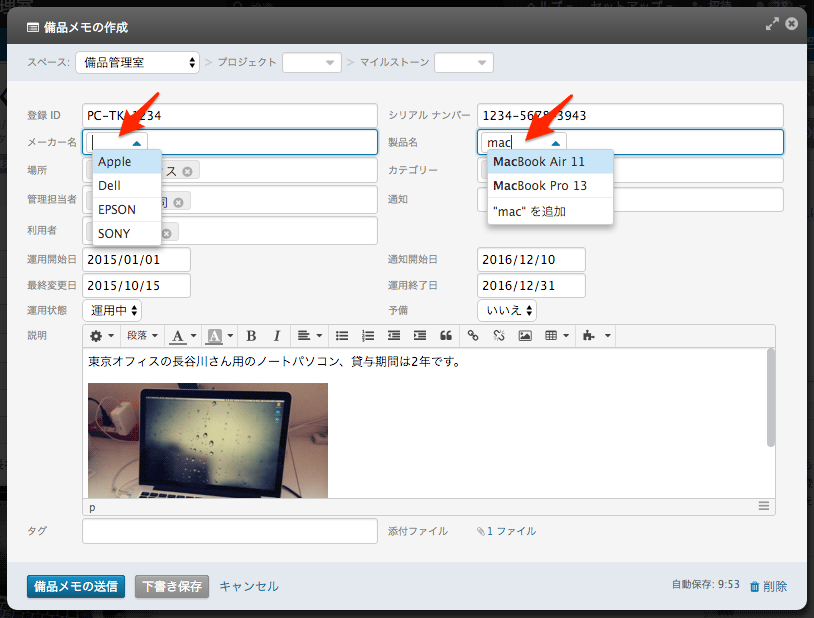
備品メモが投稿されると、次のように表示されます。
- [備品メモの一覧を表示] ボタンをクリックして、すべての備品メモをスプレッドシート画面に表示します。
- メーカー名、製品名、場所、カテゴリーのリンクをクリックすると、同じタグが付けられている備品メモを一覧表示します。
- コメントを投稿して最新の状況などを追記できます。
- 次のアクションをタスクとして登録できます。
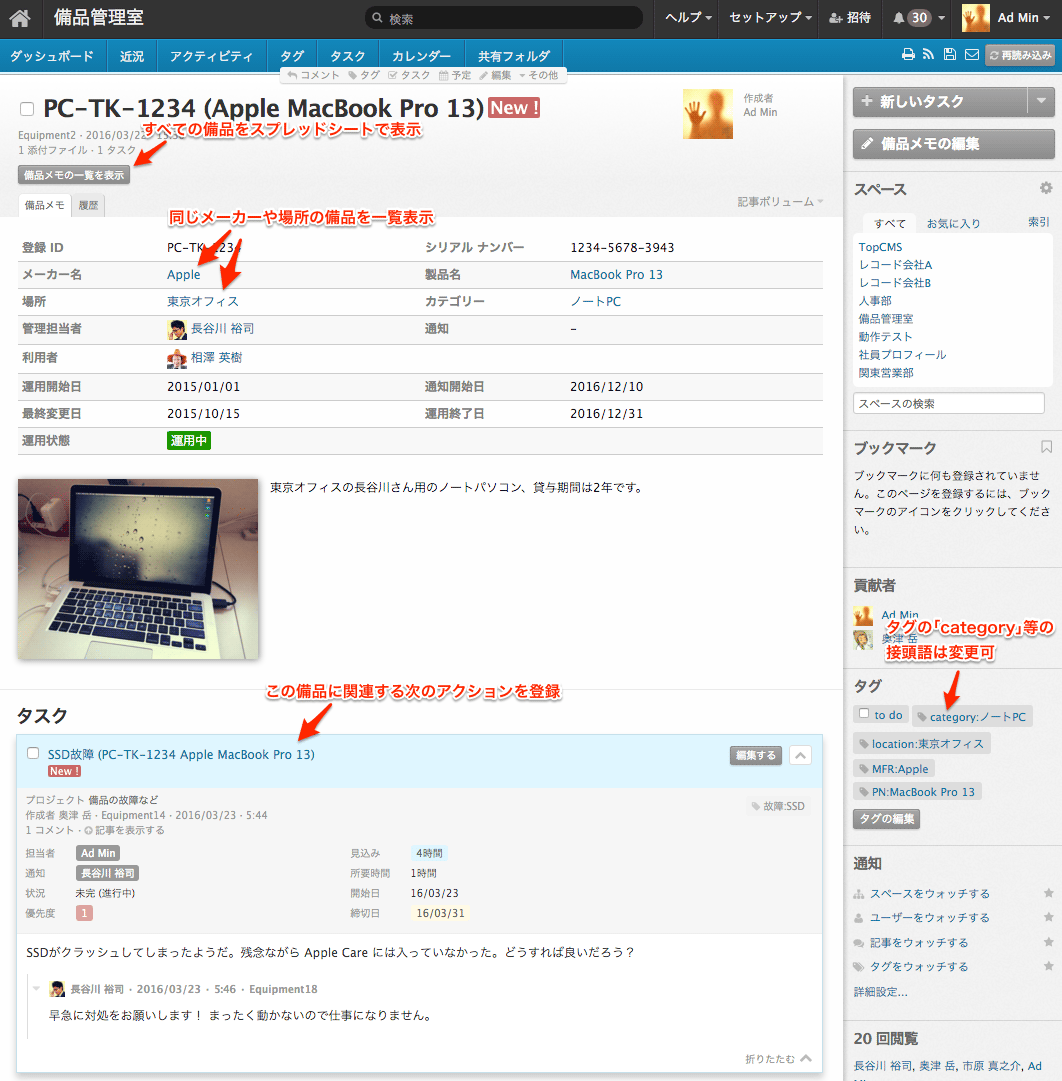
アラート通知
備品の終了処理(チェックボックスをオンにする)をしないまま「通知開始日」や「運用終了日」を過ぎると、管理担当者宛にメール(ダイジェスト)でアラート通知されます。
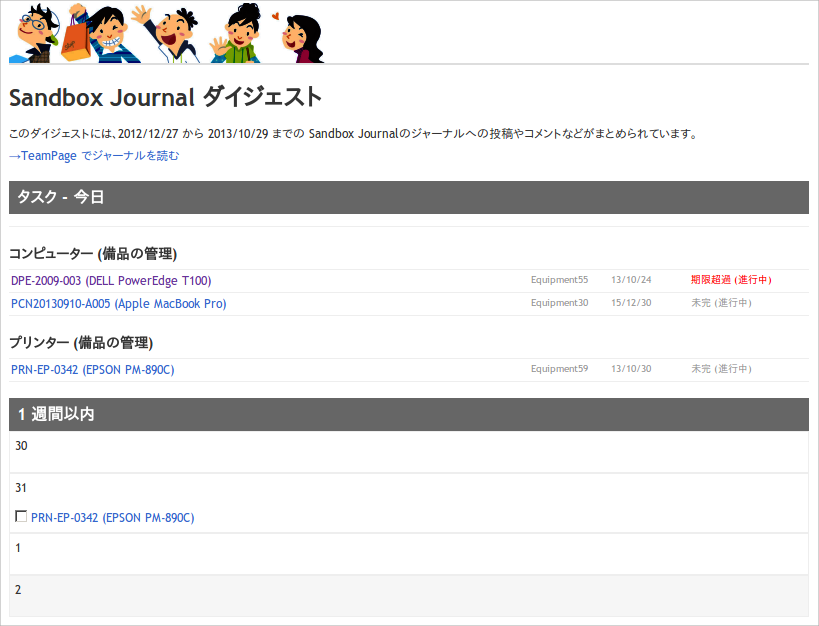
一覧表示
セクション
備品メモだけを表示するセクションを作成するには、次のように設定します。
参照: セクション設定ガイド
- タイプ ... 最新の投稿
- 検索 ...
x(equipment)
- [追加] を表示 ... チェックボックスをON
- 記事クラス ... [備品メモ] を選択
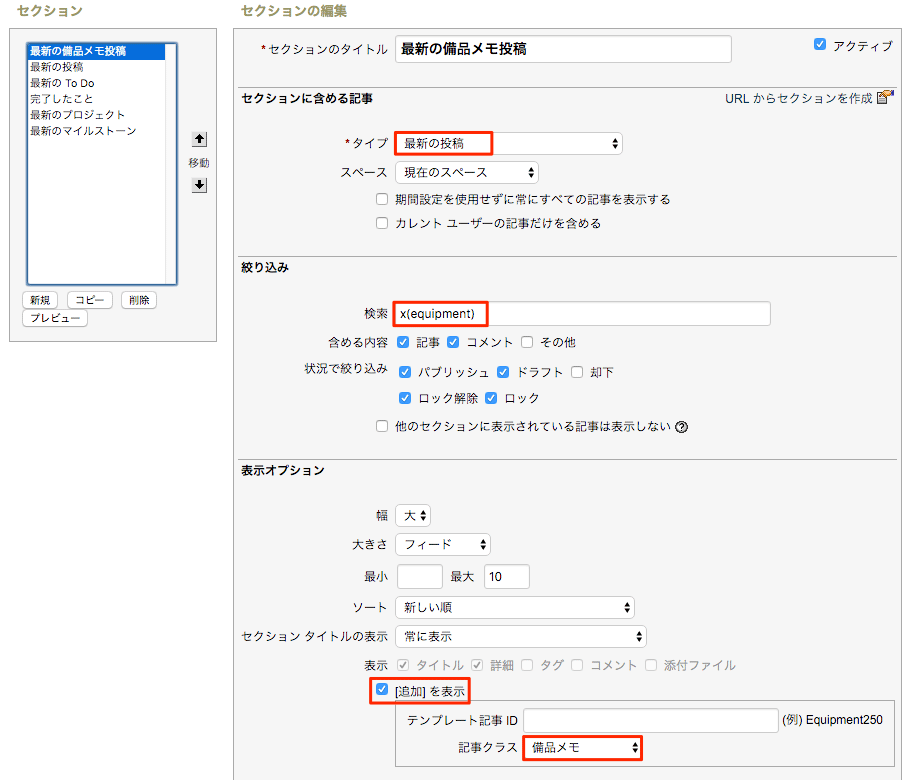
セクション テーブル
セクションに集められた備品メモを、セクションテーブル ウィジェットを使ってスプレッドシート形式で表示できます。
- テーブルの見出しをクリックするとことで、ソート(並び替え)が可能です。
- 一番左のセルの+アイコンをクリックして、登録された備品情報を展開/折りたたみ表示できます。
記事の作成/編集フォームでを定義し、セクション テーブルの設定ダイアログでそのセクションを指定し、下記の JSON を記入します。記事セクションの作成方法については FAQ156: 記事の中にセクションを作るにはどうすればよいですか を参照してください。
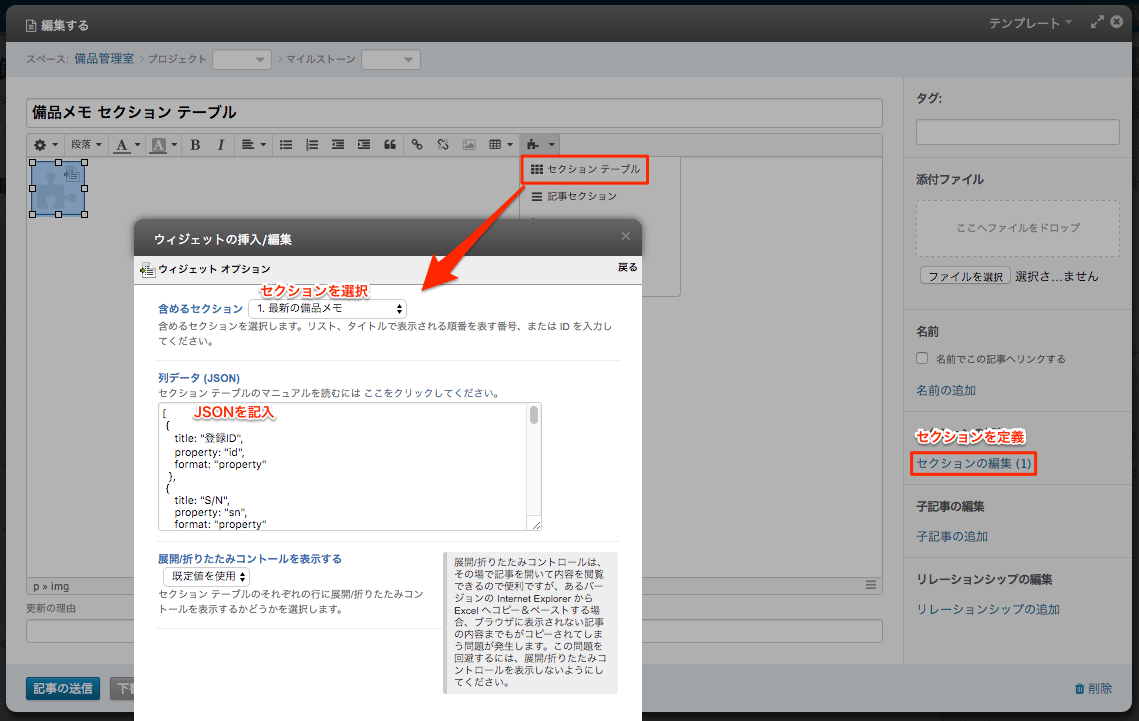
下図は作成されたセクションテーブルの例です。
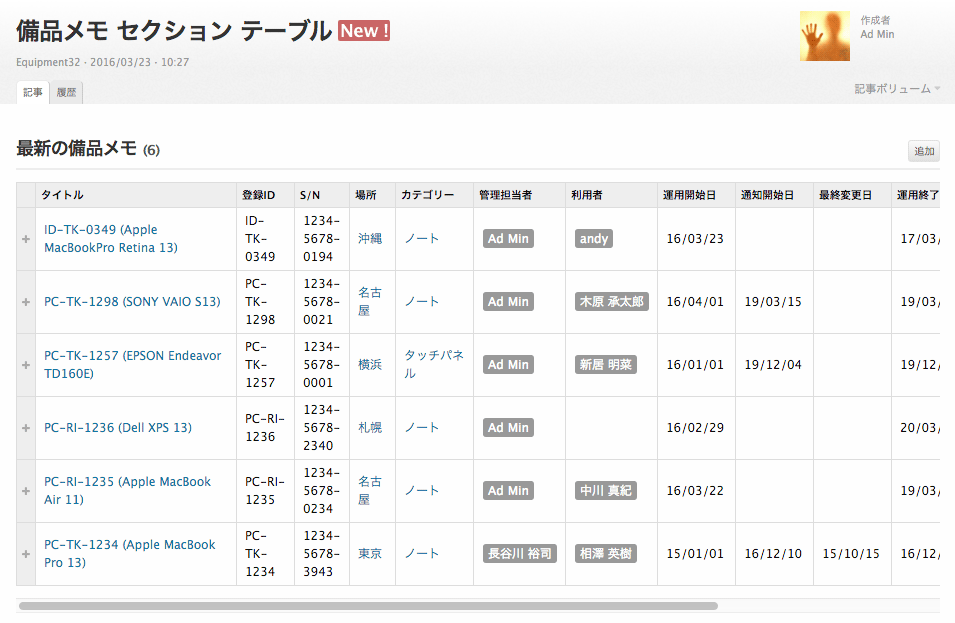
上の例のセクションテーブル ウィジェットの書式(設定用のJSONデータ)は次のとおりです。
[
{
title: "登録ID",
property: "id",
format: "property"
},
{
title: "S/N",
property: "sn",
format: "property"
},
{
title: "場所",
labels: "::*:location:札幌オフィス,::*:location:東京オフィス,::*:location:横浜オフィス,::*:location:名古屋オフィス,::*:location:沖縄オフィス",
aliases: "札幌,東京,横浜,名古屋,沖縄"
},
{
title: "カテゴリー",
labels: "::*:category:タッチパネルPC,::*:category:ノートPC,::*:category:デスクトップPC",
aliases: "タッチパネル,ノート,デスクトップ"
},
{
title: "管理担当者",
property: "assigned",
format: "user"
},
{
title: "利用者",
property: "user",
format: "user"
},
{
title: "運用開始日",
property: "open",
format: "date",
dateformat: "short"
},
{
title: "通知開始日",
property: "start",
format: "date",
dateformat: "short"
},
{
title: "最終変更日",
property: "change",
format: "date",
dateformat: "short"
},
{
title: "運用終了日",
property: "due",
format: "date",
dateformat: "short"
},
{
title: "期間",
start-date-property: "open",
end-date-property: "due",
format: "datediff"
},
{
title: "プロジェクト",
property: "goal",
format: "project"
},
{
title: "マイルストーン",
property: "milestone",
format: "milestone"
}
]
スプレッドシート画面
すべての備品メモを一覧表示するスプレッドシート画面が用意されています。備品メモ記事の [備品メモの一覧を表示] ボタンをクリックしてください。
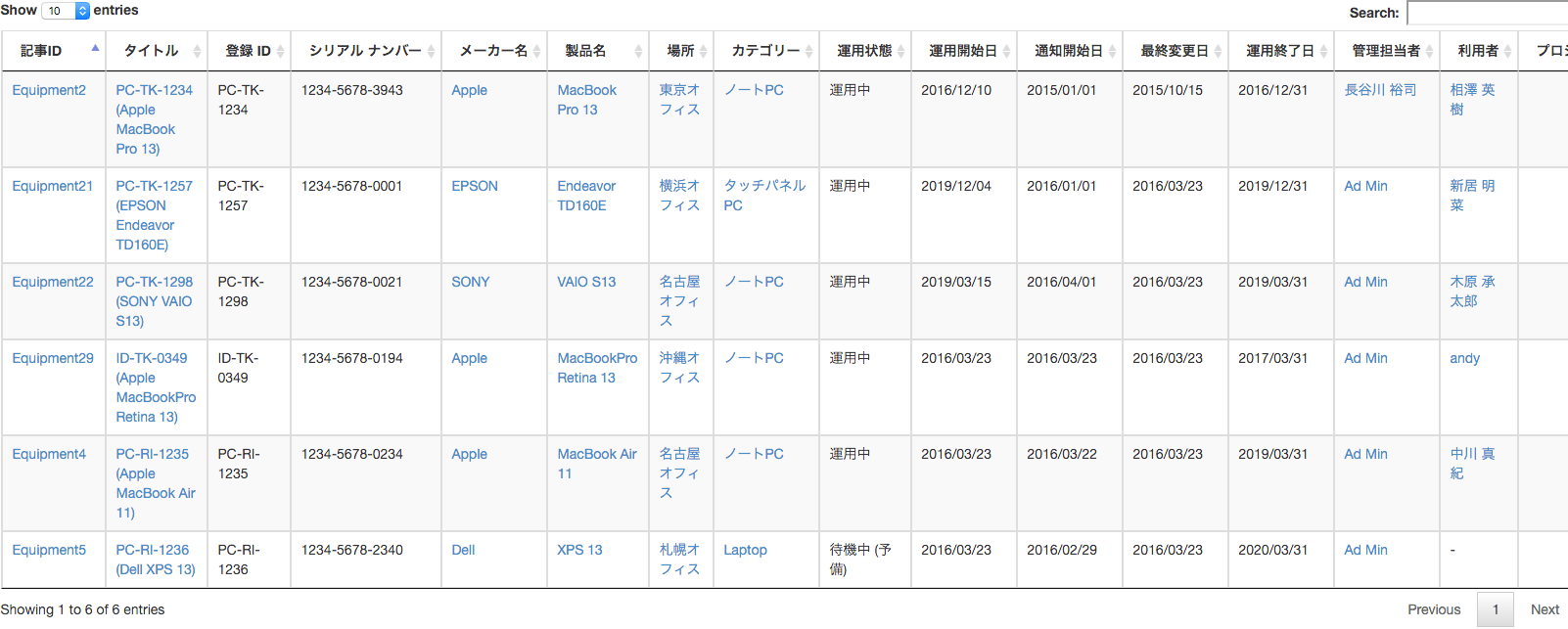
表のタイトル行をクリックして並び替えが、「Search」ボックスにキーワードを入力して絞り込みができます。
