Title: TeamPage の起動
ここでは、Windows と Linux 環境での TeamPage の起動方法と終了方法(停止方法)を解説します。
Windows 環境での起動方法
サービスとして起動する
サービスとしてインストールされた TeamPage は、既定で Windows 起動時に、自動的に起動します。
サービスの状態を確認したり設定を変更したりするには、コントロールパネル>管理ツール>サービス を開きます。TeamPage のサービス(既定のサービス名は「Traction」)を確認します。
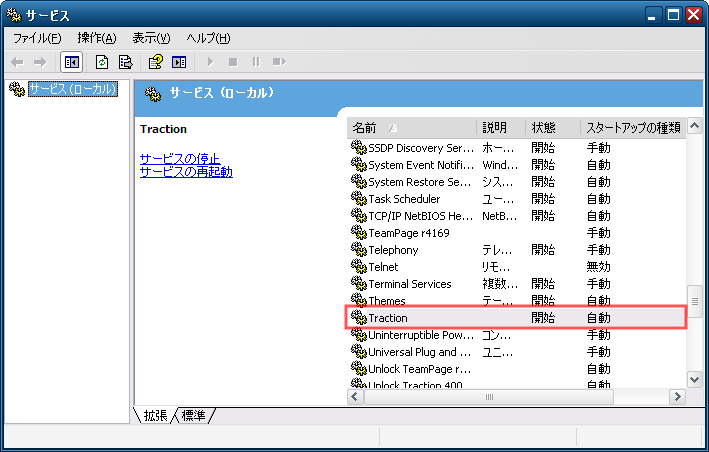
上図のように、「状態」欄に「開始」が表示されている場合、Traction サービスは稼動中です。つまり、TeamPage は起動しています。起動していない場合、「状態」欄は空白になります。
「スタートアップの種類」欄は、Windows 起動時に自動的に起動するかどうかを表します。この欄が「自動」の場合、TeamPage は Windows 起動時に自動的に起動します。「手動」の場合、自動起動は行われません。
自動起動しない設定の TeamPage を起動するには、サービス ウィンドウのツールバーにある [サービスの開始] をクリックするか、Traction サービスを右クリックして表示されるメニューの [開始] をクリックします。
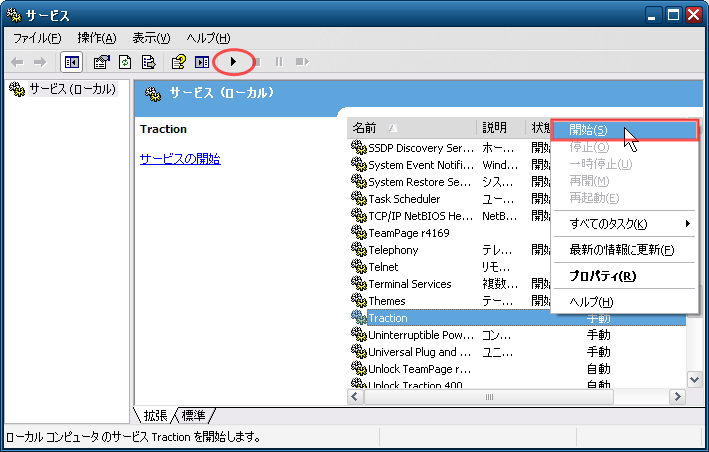
Traction サービスが起動し、「状態」欄に「開始」と表示されます。
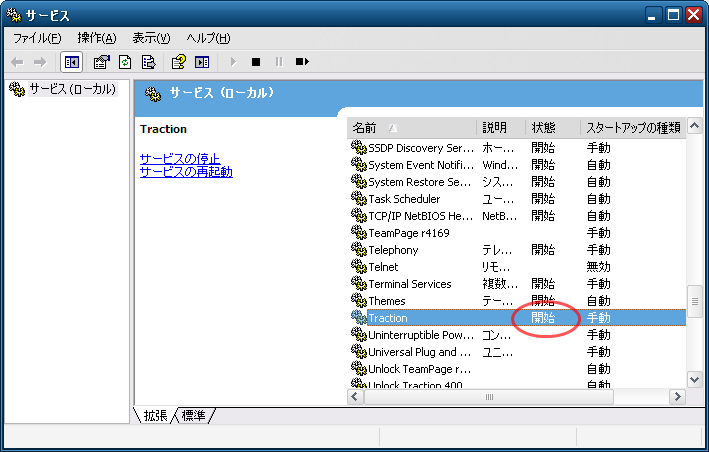
アプリケーションとして起動する
TeamPage をサービスとしてインストールしなかった場合は、手動でアプリケーションとして起動します。また、TeamPage をサービスとしてインストールした場合でも、TeamPage のサービスが停止中はアプリケーションとして起動することができます。
アプリケーションとして起動するには、スタートメニューの [Traction] フォルダの [TeamPageを起動 (アプリケーションモード)] をクリックするか、TeamPage がインストールされた server ディレクトリの TractionApplication.exe を実行します。
メモ:TeamPage のバージョンや環境によっては、スタートメニューの項目が [Run Traction TeamPage (Application Mode] のような英語表記になります。
(スタートメニュー)
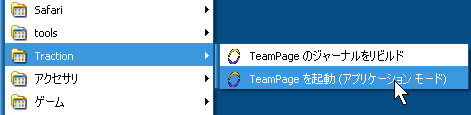
(TractionApplication.exe)
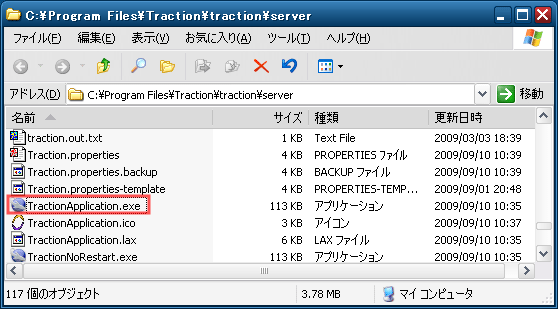
コンソール画面が表示され、TeamPage の起動メッセージが表示されます。「Server ready on ~」が表示されれば起動完了です。
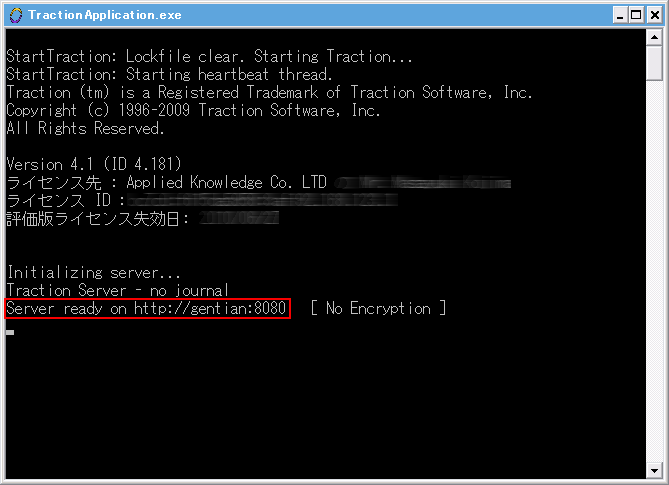
Linux 環境での起動方法
Linux 環境にインストーした TeamPage を Linux 起動時に自動的に起動するように設定するには、起動スクリプトを編集、コピーし、デーモンとして登録する作業が必要になります。詳しい手順については Linuxの自動起動/停止スクリプト を参照してください。
デーモンとしてではなくアプリケーションとして起動するには、TeamPage がインストールされた server ディレクトリの「TractionApplication」を起動します。下図は、server ディレクトリが /usr/Traction_4181/traction/server にある場合の例です。
「Server ready on ~」メッセージが表示されれば起動完了です。
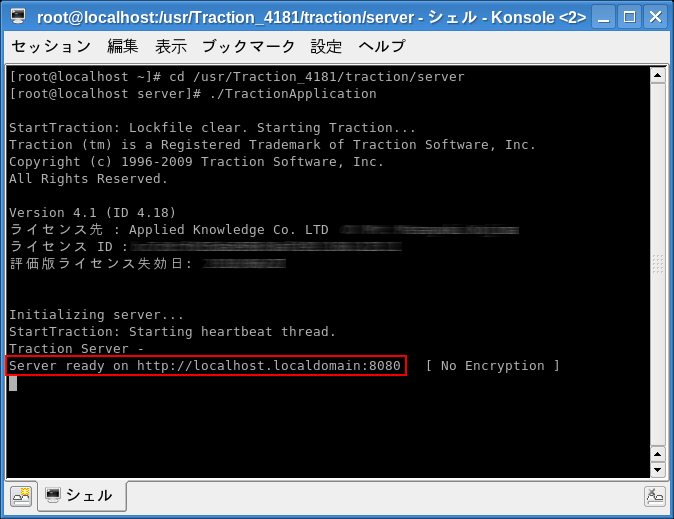
Mac OSX 環境での起動方法
Mac OSX では、TeamPage がインストールされた server ディレクトリにある次のファイルを実行します。
- TractionApplication.command ... アプリケーションとして起動します。実行中のメッセージはコンソール画面に表示されます。
- TractionDaemon.command ... デーモンとして起動します。実行中のメッセージはコンソール画面には表示されず、traction.out.txt に出力されます。
ターミナルを開いて TeamPage の server ディレクトリへ移動します。既定で /Applications/Traction/traction/server です。
$ cd /Applications/Traction/traction/server
そして、TractionApplication.command または TractionDaemon.command を実行します。
$ ./TractionApplication.command
TractionDaemon.command を実行する場合は nohup コマンドを使ってください。
$ nohup ./TractionDaemon.command &
tail -f コマンドを使って traction.out.txt へ出力されたメッセージを確認できます。tail -f コマンドを終了するには Control + C キーを押します。