Title: Mac OSX 環境へのインストール
ここでは、Mac OSX Yosemite (バージョン 10.10.1)へのインストール手順を解説します。
インストーラーのダウンロード
まず初めに、TeamPage のインストーラーをダウンロードサイト download.traction… からダウンロードします。インストーラーには Java の実行環境が付属するバージョンと付属しないバージョンがあります。通常は Java が付属するバージョンを選びます。
インストール前の注意
OSX セキュリティ設定
システム環境設定 > セキュリティとプライバシー > 一般 の「ダウンロードしたアプリケーションの実行許可」で [すべてのアプリケーションを許可] を選択してください。
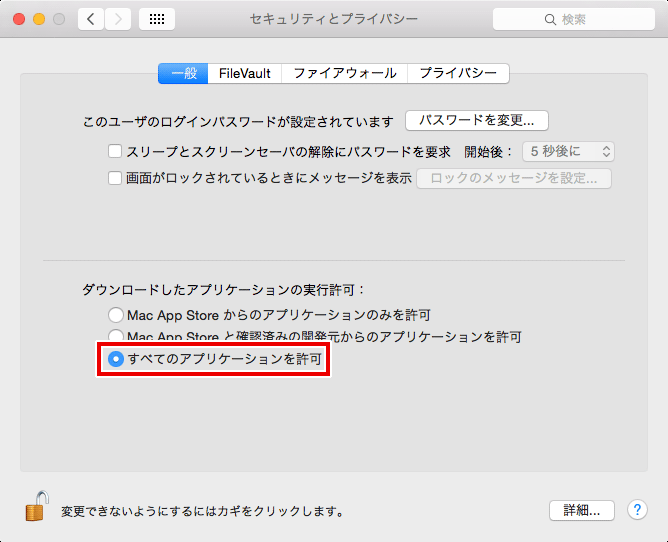
TeamPage のシャットダウン
既にホストコンピュータに TeamPage がインストールされている場合は、必ずその TeamPage サーバーを停止してから以下の作業を進めてください。
TeamPage サーバーを停止するには、サーバーセットアップ > 一般 > サーバー管理 の [TeamPage のシャットダウン] ボタンをクリックします。
その後、ps aux コマンドで TeamPage の java プロセスが動作していないかどうかを確認します。
インストール手順
インストールは次のステップで進みます。多くの場合、インストールにかかる時間は 10 分から 20 分程度です。
インストーラーの起動
ダウンロードした .zip ファイルを展開し、中から出てきた tractionNN.app を開きます。(NN はバージョン番号)
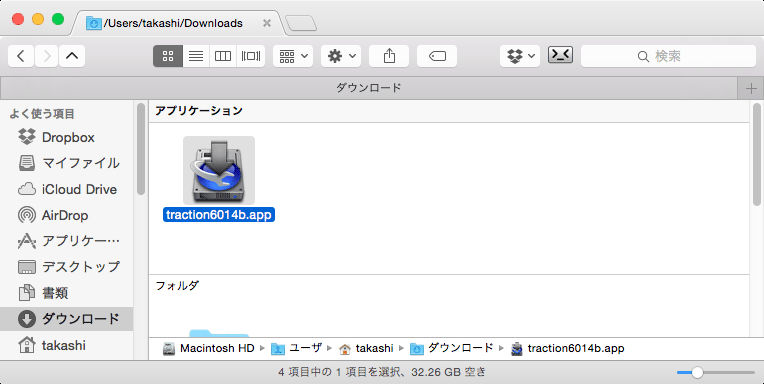
インストール言語の選択
インストーラーが起動し、次の画面が表示されます。ここでは [日本語] を選択し、[OK] をクリックします。
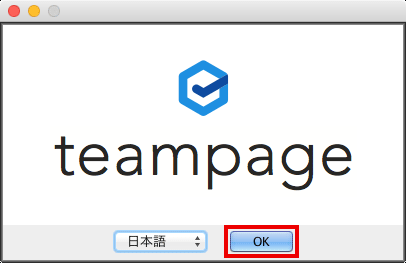
使用許諾契約への同意
TeamPage の使用許諾契約に同意するかどうかを選択する画面が表示されます。同意する場合は [使用許諾契約の条項に同意する] オプションを選択し、[次へ] ボタンをクリックします。
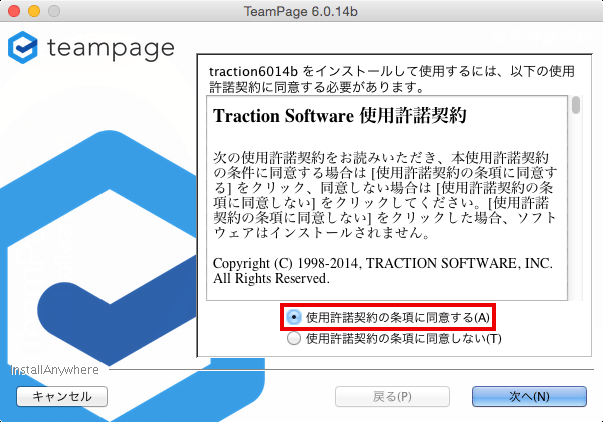
インストール先フォルダーの選択
どこに TeamPage をインストールするかを選択する画面が表示されます。既定の設定でよければ、そのまま [次へ] ボタンをクリックします。任意のパスを入力してインストール先を変更することもできます。
メモ: 既定で /Applications/Traction にインストールされます。
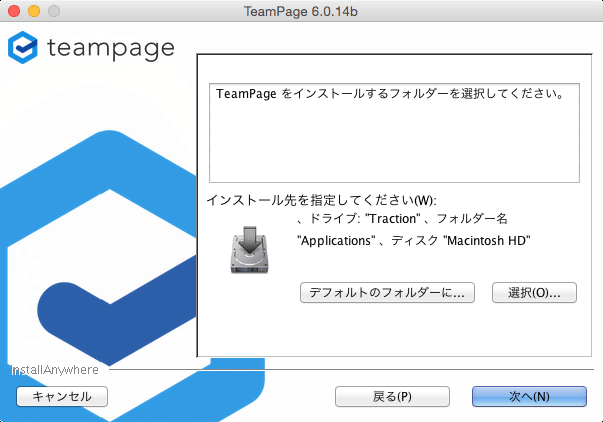
ライセンス ファイルの選択
新規インストールの場合、ライセンスファイルの場所を指定する画面が表示されます。ライセンスファイルは Traction.lic というファイル名です。[選択] ボタンをクリックし、Traction.lic を指定し、[次へ] ボタンをクリックします。
メモ: ここでライセンス ファイルをインストールしなくても、TeamPage を起動した後にインストールできます。
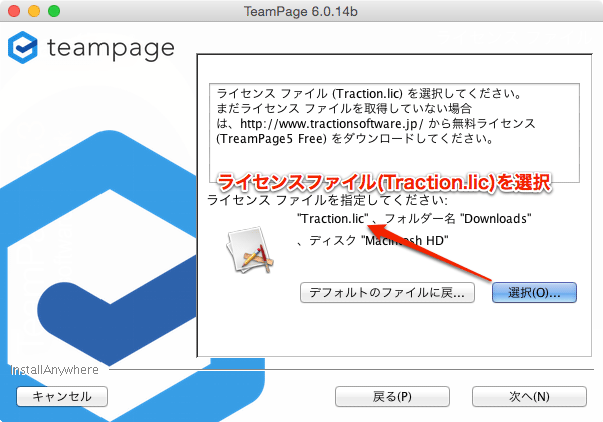
インストール済み TeamPage の停止確認
TeamPage をアップデートする場合(既存の TeamPage に上書きインストールする場合)は、インストールを進める前にその TeamPage を停止(シャットダウン)するよう注意が表示されます。TeamPage が停止していることを確認したら、[次へ] ボタンをクリックして先へ進みます。
新規インストールの場合、この注意は表示されません。
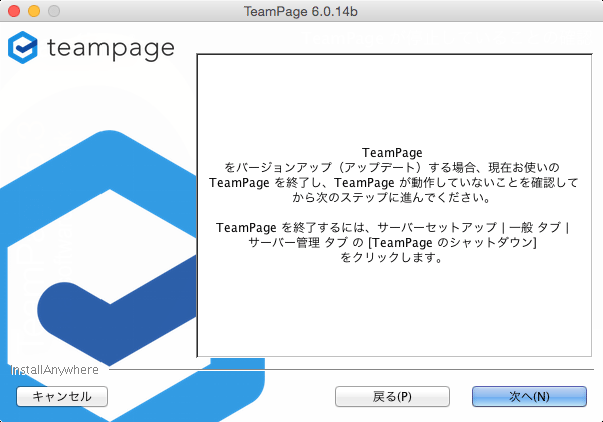
プレミアム検索のバージョンの選択
日本語環境では [Attivio 2.2] オプションを選択して [次へ] をクリックします。
メモ: ここで選択した項目に応じて、Solr 高機能検索 用のプラグインがインストールされます。プレミアム検索を使用しない場合や使用する予定がない場合でも、ここでは [Attivio 2.2] を選択してください。
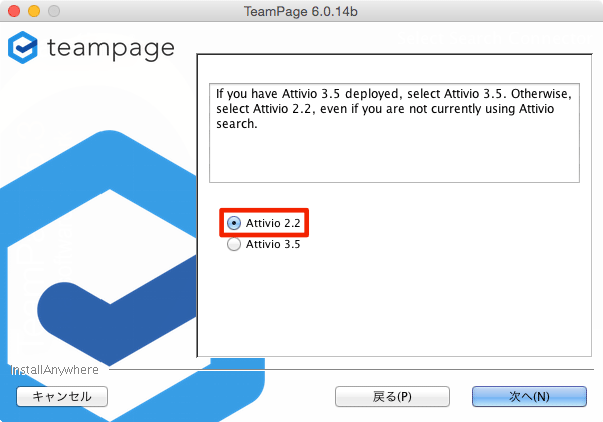
インストール内容の確認
インストールの最終確認画面が表示されます。表示された内容に誤りがないかどうかを確認し、[次へ] ボタンをクリックします。
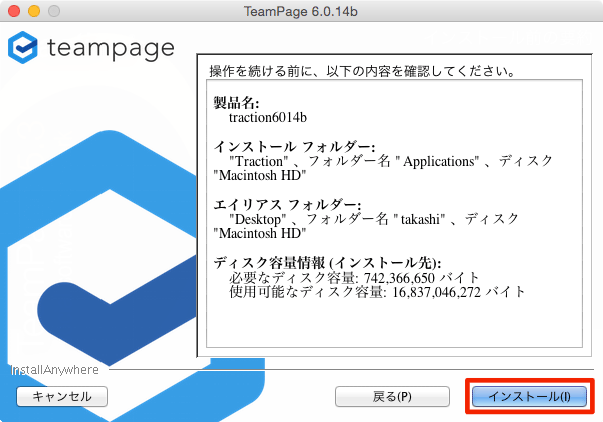
ファイルのコピーの開始
ファイルの展開などが実行されます。完了するまで暫く時間がかかることがあります。
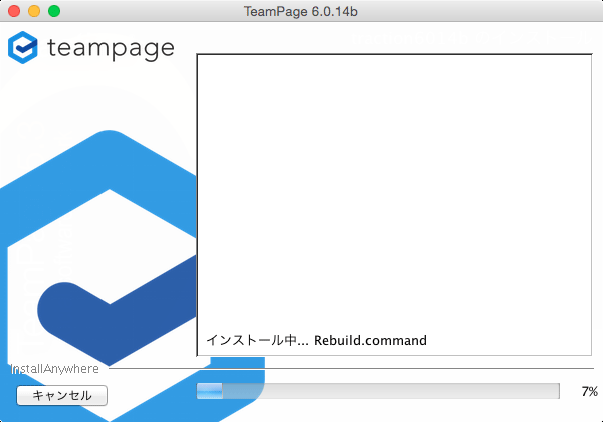
ネットワーク設定
ネットワーク関連の設定画面が表示されます。
メモ: ここでの設定は、インストール完了後、いつでも サーバー セットアップ > ネットワーク で変更できます。
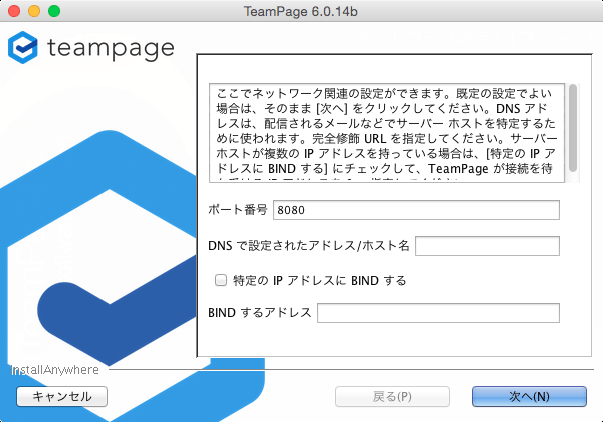
ポート
TeamPage が使用する既定の ポート 番号は 8080 です。変更する場合は、任意のポート番号を入力してください。
DNS で規定されたアドレス/ホスト名
「DNS で規定されたアドレス/ホスト名」には、他のホストから TeamPage がインストールされたホストにアクセスするためのアドレスを入力します。多くの場合、DNS で規定された完全修飾 URL か IP アドレスです。
(例) teampage.example.jp または 192.168.11.5 など
BIND
BIND は、TeamPage を特定のアドレスにのみ呼応させるようにする設定です。例えば、コンピューターに複数の NIC (LANコネクタ) が接続されていて、そのうちの 1 からだけアクセスを受け付けるような場合に設定します。任意のアドレスに BIND する場合は、「BINDするアドレス」にアドレスを入力し、[特定のIPアドレスにBINDする] チェックボックスをオンにします。
ネットワークの設定が済んだら、[次へ] ボタンをクリックします。
スタートアップ項目の設定
Mac OSX 起動時に自動的に TeamPage を開始するかどうかの設定画面が表示されますが、インストーラーはスタートアップ設定に対応していません。
ここでは [スタートアップ項目の設定] チェックボックスをオフにして [次へ] をクリックします。
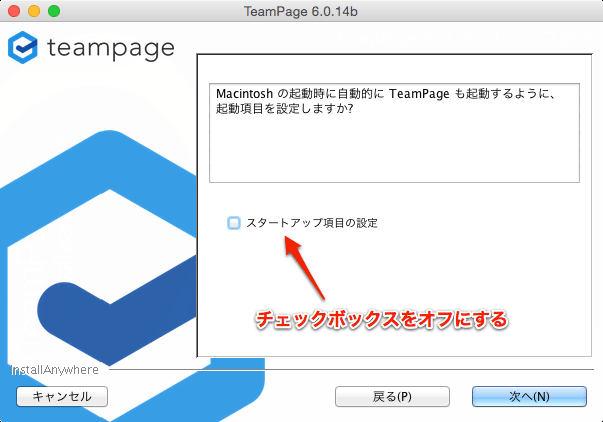
今すぐ起動するかどうかの選択
TeamPage をすぐに起動するかどうかの選択画面が表示されます。ここでは [後で自分で TeamPage を起動する] を選択して [次へ] をクリックします。
インストーラーの制限事項により、[今すぐ〜] を選択しても TeamPage は起動しません。
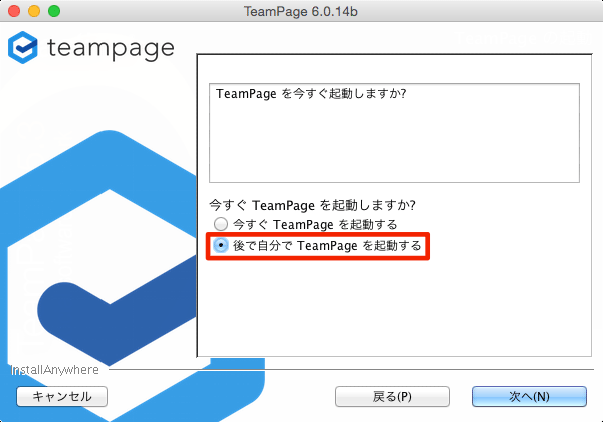
インストール完了
インストールが完了したメッセージが表示されます。「いくつかのエラーが発生しました」と表示されますが、問題はありません。[完了] をクリックしてインストーラーを終了します。
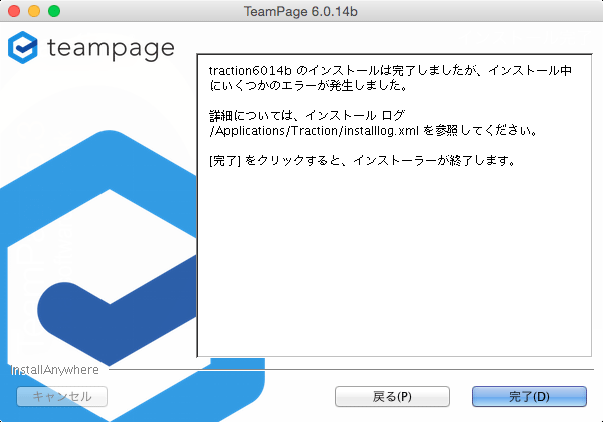
日本語検索の「kuromoji」の有効化 (オプション)
TeamPage 6.1.02 以降のバージョンでは、「kuromoji」というエンジンを使用する、新しい日本語検索機能が利用できるようになっています。この「kuromoji」を使用することで、使い勝手(語句のヒットの仕方)が向上します。
「kuromoji」は、既定では無効になっています。有効にするには、設定ファイル(Traction.properties)に「use_kuromoji_tokenizer=true」行を追加する必要があります。
詳しくは、kuromoji を使う日本語検索の設定 をご覧ください。
起動とアクセスの確認
TeamPage を起動する
ターミナル アプリを起動し、TeamPage がインストールされた「server」ディレクトリへ移動します。既定の「server」ディレクトリは /Applications/Traction/traction/server です。ディレクトリの移動には cd コマンドを使います。
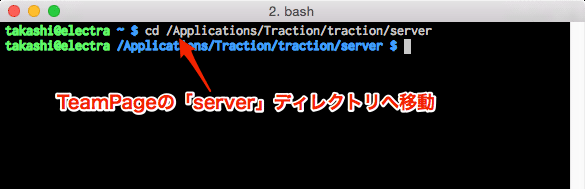
TractionApplication.command を実行します。
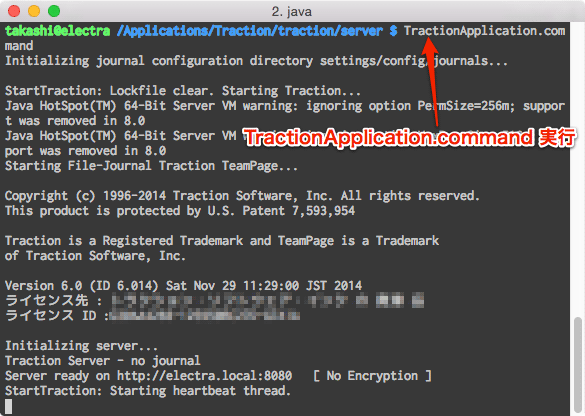
TeamPage の起動メッセージが表示されます。「Server Ready on http(s)://アドレス:ポート ... Starting heartbeat thread.」と表示されれば、TeamPage の起動は完了です。

アクセスできるかどうか確認する
Safari や Chrome などの Web ブラウザを起動して、上記で表示されたアドレスへアクセスします。下図のようなジャーナルセットアップ画面が表示されればアクセスは成功です。
メモ: TeamPage へのアクセス URL は、多くの場合、ネットワーク設定の「DNS で規定されたアドレス/ホスト名」で指定したホスト名にポート番号を加えたもの(例:
http://teampage.example.jp:8080/
) になります。詳しくはネットワーク管理者にお尋ねください。
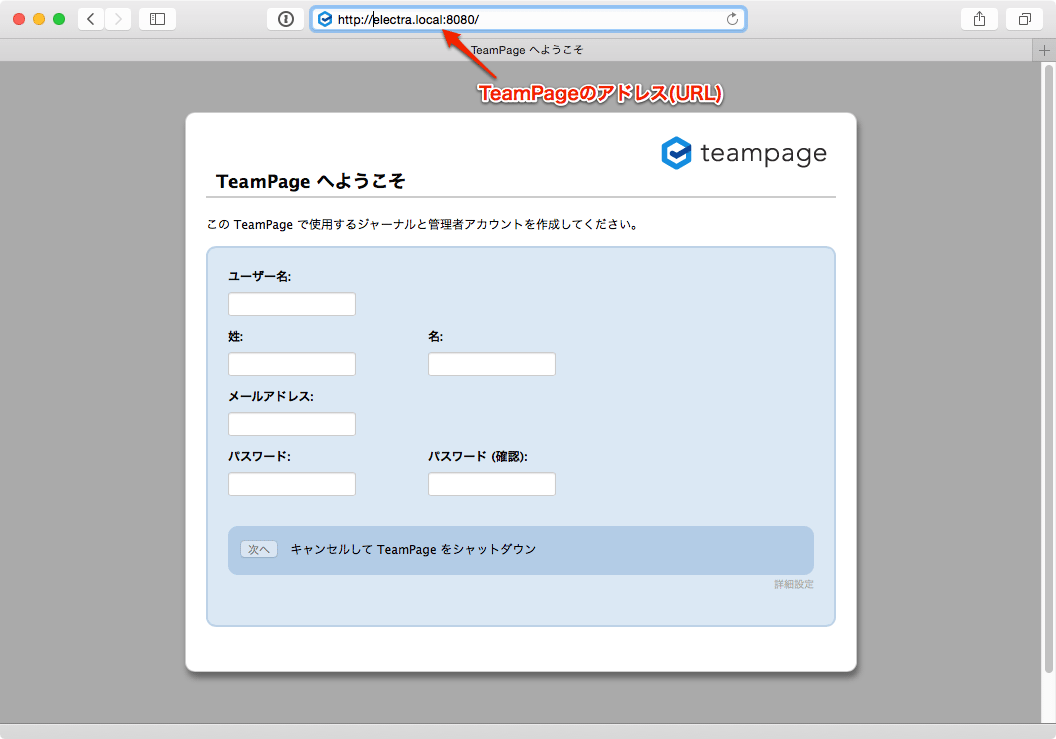
この段階では、まだ TeamPage が起動したに過ぎません。投稿データやユーザー情報などの保存場所である「ジャーナル」を作成する必要があります。
引き続き、初期ジャーナルの作成 を行ってください。
補足説明
起動しない場合は
TeamPage が起動しない場合は、まず FAQ295: TeamPageが起動しません。どうすればいいですか? をご覧ください。
ヘルプ サポートが必要な方は、フォーラムまたはお客様サポート用スペースへサポートチケットを投稿してください。その際、画面に表示されたエラー情報を添えていただけると助かります。
デスクトップ上のアイコン
インストール時にデスクトップに作成される「TractionOSX」を開いても TeamPage は実行されません。このアイコンは削除して構いません。

アンインストールするには
OSX Yosemite とインストーラーの仕様により、インストール時にアンインストーラーが用意されません。以下の手順でアンインストールしてください。
1. TeamPage の サーバーセットアップ > 一般 > サーバー管理 の [TeamPage のシャットダウン] で TeamPage をシャットダウンします。
2. TeamPage が(TractionApplication.command が)完全に終了したことを確認します。
3. 必要に応じてデータをバックアップしてください。
4. Finder を起動し、TeamPage のインストール先ディレクトリ(既定で /Application/Traction です)を削除します。
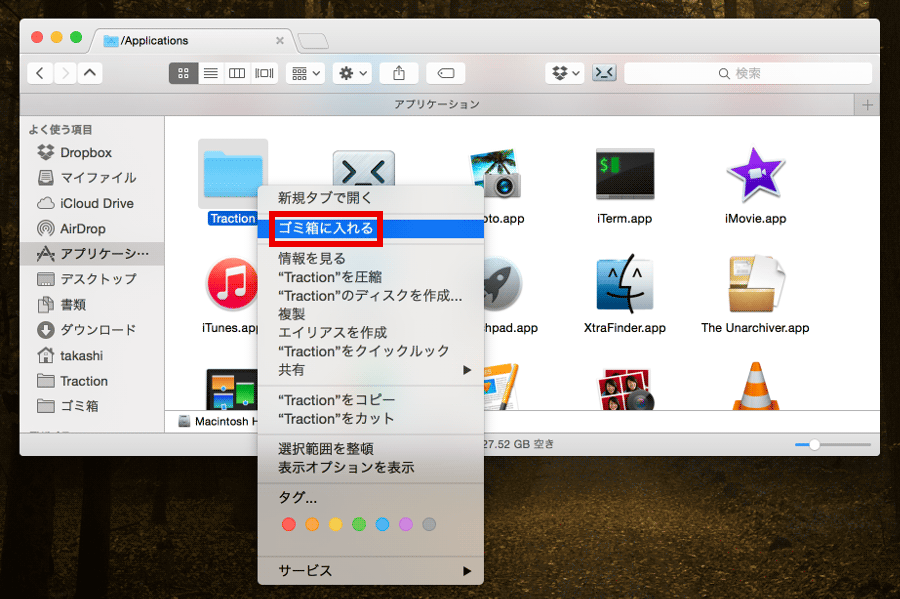
5. ~/.profile をテキスト エディタで開きます。TeamPage のインストーラーによって次のような記述が追加されていますので、これを削除し、ファイルを保存します。
# New environment setting added by traction6014b on Fri Dec 12 09:26:26 JST 2014 1.
# The unmodified version of this file is saved in /Users/takashi/.profile1154254666.
# Do NOT modify these lines; they are used to uninstall.
DERBY_HOME=/Applications/Traction/traction/server
export DERBY_HOME
# End comments by InstallAnywhere on Fri Dec 12 09:26:26 JST 2014 1.